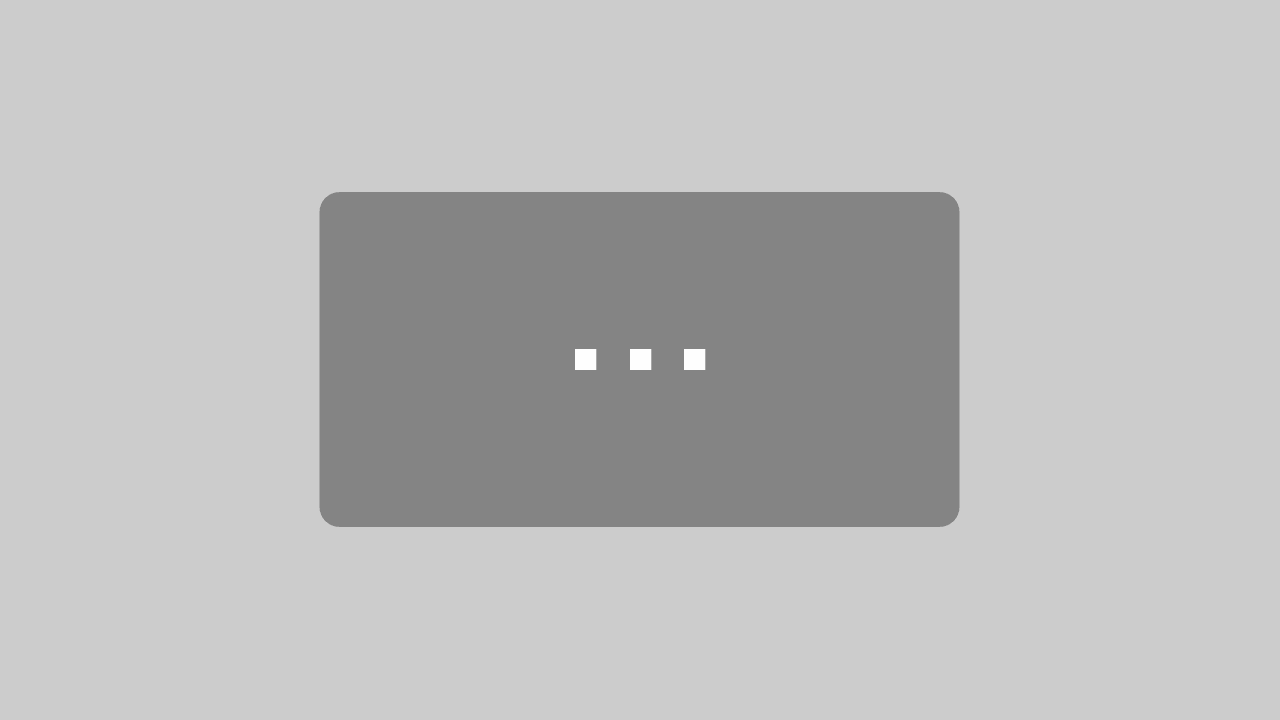Von Linux zu Chrome OS wechseln 03/2022
Inhaltsverzeichnis
Einleitung
In diesem Artikel möchte ich dir einen kleinen Leitfaden dazu an die Hand geben, wie du von Linux zu Chrome OS wechseln kannst.
Hat dir jemand einen Computer mit Linux eingerichtet und du selbst besitzt keine tieferen Kenntnisse in Linux? Du nutzt es als normaler Anwender, aber dir sind manche Dinge zu kompliziert? Vielleicht bist du bei Chrome OS besser aufgehoben! 🙂
Oder bist du voll der Crack und kennst dich in den Tiefen von Linux aus? 😀
Spaß beiseite. Es gibt einige Distributionen, die eine komfortable und einfache Nutzung von Linux ermöglichen. Leider sind es jedoch so viele, dass ich dir unmöglich zu jeder einen Guide darüber zur Verfügung stellen kann.
Meine Erfahrungen mit Linux
Im Studium der technischen Informatik habe ich Unix und Linux so um 2003 in der FH kennengelernt. Danach habe ich es immer wieder mal neben Windows mit verschiedensten Distributionen [Wikipedia] versucht. openSUSE, Fedora und Ubuntu waren u. a. dabei. Linux Mint war zwischen 2015 und 2017 mein Hauptbetriebssystem.
Ich bin auch eher ein normaler Nutzer, der das Terminal nur gestartet hat, wenn es nötig war. Im Studium mussten wir natürlich mehr Dinge tun. Auch kompilieren von Programmcode. Ich nutze lieber eine grafische Softwareverwaltung oder App Store, um meine Anwendungen zu installieren. Auch AppImages [Wikipedia] mag ich, da man sie nicht installieren muss und einfach starten kann.
2017 habe ich mir mein erstes Chromebook gekauft, aber eigentlich mit dem Ziel, Chrome OS nur zu testen und bin gleich hängen geblieben. Denn unter Linux Mint war der Chrome Browser das Programm, was ich am meisten nutzte und dafür wurde Chrome OS ursprünglich entwickelt.
Zusätzlich konnte man da bereits Android-Apps wie Netflix installieren und musste sich dabei nicht, wie unter Linux, mit DRM-Problemen (Kopierschutz, digitale Rechteverwaltung) herumschlagen. Vieles war einfacher und Chrome OS ist verdammt schnell.
Der Linux-Modus von Chrome OS
Seit 2018 gibt es einen offiziellen Linux-Modus unter Chrome OS. Zunächst im Beta-Stadium für 3 Jahre, nun als „Linux Entwicklungsumgebung“ bezeichnet.
Dieser basiert momentan auf Debian 10 Buster. Google möchte aber in Zukunft ohne Verbiegungen mit Crostini und Aktivierung des Debug-Modus von Chrome OS, andere Linux-Distributionen wie Linux Mint und Ubuntu zulassen. Auch parallel in verschiedenen Containern. Dafür benötigst du allerdings ein gut ausgestattetes Chromebook! Hier ein englischsprachiger Artikel dazu von Allaboutchromebooks: Link.
Nutzt du eine Gnome-, KDE– oder z. B. Linux Mint Cinnamon-Desktopumgebung, solltest du mit dem Kernsystem von Chrome OS kein Problem haben. Im Linux-Modus kannst du die meisten Linuxanwendungen, die du jetzt nutzt, auch installieren. Natürlich müssen diese mit der Debian-Version kompatibel sein und momentan gibt es noch diverse Einschränkungen bei der Unterstützung von Grafikkarten und der Performance davon.
Überblick
Die ersten Schritte unter Chrome OS
Ich würde dir empfehlen, erst einmal zu schauen, welche Webanwendungen, Chrome Erweiterungen und Android-Apps dir unter Chrome OS zur Verfügung stehen. Heutige Webanwendungen sind sehr mächtig, laufen oft super unter Chrome OS und du kannst sie teilweise ohne Internetverbindung nutzen. Hier hat Chrome OS seine Stärken. Egal, ob unter Windows 10, macOS Monterey oder Linux Mint, der Chrome Browser läuft unter Chrome OS am besten!
Du möchtest das nicht und willst Chrome nur zum normalen Surfen nutzen? Kein Problem! Chrome OS ist sehr flexibel. Bevor ich konkret auf den Linux-Modus eingehe, solltest du auch einmal prüfen, welche Android-Apps auf deinem Chromebook gut und stabil laufen. Es gibt unzählige Apps im Play Store. Nutzt du ein Android-Smartphone, wirst du dich direkt zurechtfinden.
Ich denke, als normaler Anwender kannst du auf diese Weise all deine Anwendungsfälle mit einem Computer abdecken.
Möchtest du mehr tun, kannst du den Linux-Modus von Chrome OS nutzen.
Hier mein Video zu den ersten Schritten unter Chrome OS:
Den Linux-Modus von Chrome OS nutzen
Wie du den Linux-Modus aktivieren und nutzen kannst, habe ich hier beschrieben: Link.
Etwas über Linux-Anwendungen habe ich in diesem Artikel geschrieben: Link. Dort gebe ich auch Tipps für die Ausstattung, die dein Chromebook dafür besitzen sollte.
Die Symbole von installierten Linux-Anwendungen sind im Launcher und in der Ablage von Chrome OS zu finden. Du kannst die Anwendungen von dort aus komfortabel starten.
Was ist mit der KDE oder Gnome-Desktopumgebung?
Tja, die Desktopumgebung ist nun Chrome OS!
Wenn du im Internet danach suchst, gibt es auch Anleitungen, wie du eine Desktopumgebung im Linux-Modus von Chrome OS installieren und nutzen kannst. Wie hier am Beispiel KDE von Chrome Unboxed beschrieben: Link.
Ich habe es mal aus Spaß installiert, aber dafür brauchst du eine sehr schnelle Kiste! Probiere es aus, wenn du magst. Ich kann dir hier nichts zur Stabilität und Performance erzählen und gebe auch keinen Support dafür. Dies ist kein reiner Linux-Blog!
Jetzt weißt du jedoch darüber Bescheid, was möglich ist.
Linux-Anwendungen unter Chrome OS installieren
Ich nutze auf meinem Chromebook GIMP und den Atom-Editor ständig. Beides läuft ziemlich gut.
Bekannte Anwendungen wie KeePassXC, Scite, Chromium, Firefox, VLC, Dia, Darktable, Rawtherapee, Krita, Thunderbird, Blender, Handbreak u. v. m. sind in den Paketquellen von Debian Buster, der Distribution des Linux Modus von Chrome OS, enthalten. Diese kannst du wie vorher unter Linux gewohnt mit einem „apt install“ fix im Terminal installieren oder du benutzt z. B. das Gnome Software Center [mein Artikel] oder KDE Discover [mein Artikel]. Dort musst du keine kryptischen Befehle abgeben. Das ist halt wie ein grafischer App-Store.
Debian-Pakete werden von vielen Softwareherstellern zur Verfügung gestellt. Diese kannst du dir dort herunterladen und per Doppelklick aus der Dateien-App von Chrome OS installieren, solange sie mit der Debian-Version des Linux Modus kompatibel ist. Auch deine Prozessorarchitektur muss unterstützt sein. 32 Bit vs. 64 Bit. Intel vs. AMD vs. ARM. Wechselst du von Ubuntu, Linux Mint oder Debian kannst du unter diesen Einschränkungen womöglich deine Pakete einfach unter Chrome OS weiter nutzen.
Auch AppImages und andere portable Paketsysteme werden unterstützt. AppImages lädst du herunter und machst sie z. B. mit einem Dateimanager wie dem Double Commander [mein Artikel] ausführbar [mein Artikel].
Du findest bereits Guides zur Installation von LibreOffice, SoftMaker Office & FreeOffice, Firefox, KeePassXC und Atom auf diesem Blog. Viele weitere folgen!
Bist du ein Software-Entwickler, dann kannst du u. a. Softwareentwicklungsumgebungen wie das Android Studio von Google und Visual Studio Code von Microsoft unter Chrome OS installieren. Auch das ist möglich! Dazu biete ich hier jedoch keine Inhalte an. Dies ist kein reiner Linux-Blog und es geht hier auch nicht um Softwareentwicklung!
Linux-Anwendungen unter Chrome OS nutzen
Wie bereits oben erwähnt, sind die Symbole von installierten Linux-Anwendungen sind im Launcher und in der Ablage von Chrome OS zu finden. Du kannst die Anwendungen von dort aus komfortabel starten.
Mit Rechtsklick auf einen Ordner im Chrome OS Dateisystem kannst du mit der Dateien-App über „Mit Linux teilen“ Ordner für Linux-Anwendungen sichtbar machen und so Daten austauschen. Im Linux-Modus findest du diese Ordner dann unter „mnt“ wieder. Alles ganz normal wie unter Linux.
Fazit
Egal, mit welchen Hintergrund du von Linux zu Chrome OS wechseln möchtest: Chrome OS ist sehr flexibel.
Ich habe dir in diesem kleinen Leitfaden beschrieben, dass du als normaler Benutzer vielleicht schon mit Webanwendungen, Chrome Erweiterungen und Android-Apps deine täglichen Anwendungsfälle mit einem Computer abdecken kannst.
Benötigst du mehr als das, bietet dir der Linux-Modus von Chrome OS von den Anwendungen her fast die gleichen Möglichkeiten, wie die Linux-Distribution, von der du umsteigst. Allerdings ist Chrome OS hier im Normalfall die Desktopumgebung. Zusätzlich kannst du bspw. Netflix problemlos unter Chrome OS nutzen, ohne dich wie unter Linux mit DRM-Problemen (Kopierschutz, digitale Rechteverwaltung) herumschlagen zu müssen.
Du kannst bekannte Desktop-Anwendungen wie Firefox, LibreOffice, Thunderbird, Gimp, KeePassXC u. v. m. auf diese Weise wie auf deinem alten System nutzen.
Natürlich habe ich dir hier nur einen kleinen Einblick für einen Wechsel von Linux zu Chrome OS verschafft, aber der sollte genügen, um für die ersten Schritte gewappnet zu sein.
Wo siehst du Probleme bei einem Wechsel von Linux zu Chrome OS? Welche Hürden sind bei dir im Weg?
Hast du noch offenen Fragen, die ich dir in weiteren Inhalten zu diesem Thema beantworten soll?
Unten ist die Kommentarfunktion! Die Community und ich helfen dir gerne weiter. 🙂
Mehr wie immer im Blog und auf YouTube.
Updates
18.03.2022: Weiterführendes YouTube-Video hinzugefügt.
Bei den Wörtern in kursiv kann es sich um eingetragene Marken oder Firmen handeln! Beispiele: Google, YouTube und Android. Oder aber es sind Fachbegriffe aus der IT-Welt, die an diversen Stellen im Blog beschrieben werden.
⇨ Unterstütze den Blog und hilf mit! 😉