Den Linux-Modus von Chrome OS aktivieren [A] (Archiv)
Inhaltsverzeichnis
Einleitung
Chrome OS bringt eine Linux-Distribution mit und dieses Linux basiert zum Stand Februar 2022 auf Debian 11 Bullseye. Man kann es auf den meisten Chrome OS-Geräten über die Systemeinstellungen aktivieren. Dann läuft es in einer Art virtuellen Maschine in einem Container.
Eine Liste von unterstützten Geräten kannst du hier bei Google finden: Link. Alle neueren Geräte ab 2019 sollten kompatibel sein. Stehst du noch vor einem Kauf eines Chrome OS-Gerätes und ist für dich die Nutzung von Linux-Anwendungen aus dem Desktop-Bereich essenziell wichtig, dann wirf einen Blick in diese Liste. Dort kannst du prüfen, ob die Geräte, die bei dir in die nähere Auswahl gerückt sind, enthalten sind. Es wäre schade, wenn das Gerät, das du gerade gekauft hast, keine Linux-Option bietet! Nicht wahr? 😉
Besitzt du nun ein solches Gerät, kannst du Linux mit ein paar Klicks installieren. Zunächst musst du dazu die Systemeinstellungen von Chrome OS öffnen. Dazu klickst du in den Bereich mit der Uhr und dann auf das Zahnrad:

Mein Video zum Thema „Linux aktivieren“
Bist du ein Fan von Videos, findest du hier mein Video zu dem Thema auf YouTube:
Wichtige Hinweise
Hinweise für Einsteiger: Meine Posts enthalten meist einige Grundlagen, damit du direkt verstehst, wie vorzugehen ist. Diese Grundlagen wiederhole ich teilweise in anderen Posts, damit du nicht andauernd hin und her springen musst.
Hier die Bedeutung der Kürzel hinter den Überschriften: [A]: Alle [F] Fortgeschrittene [E] Einsteiger [P] Profi
Fehlt dir dennoch etwas, lass gerne einen Kommentar dar. Die Community und ich werden versuchen, dir zu helfen! 🙂
Hinweise für Profis: Meine Posts haben meist die Form eines Eintrags einer Wissensdatenbank und sollen sich gleichermaßen für Einsteiger, Fortgeschrittene und Profis eignen. Such dir das heraus, was du gerade benötigst. Du kannst auch speziell an Profis gerichtete Inhalte finden. Diese sind entsprechend mit [P] und anderen Fingerzeigen gekennzeichnet.
Hättest du gerne weitere professionelle Inhalte zu einem Thema? Ab in die Kommentare damit! 😉
Haftungsausschluss: Wie immer gilt hier auf diesem Blog die Warnung, dass du all die hier im Post genannten Änderungen an deinem System auf eigene Gefahr durchführst! Es kann theoretisch möglich sein, dass es System- oder Anwendungsfehler gibt, die zu einem Datenverlust und weiteren Problemen führen können!
Linux unter Chrome OS aktivieren [A]
Dann erscheinen die Systemeinstellungen von Chrome OS, in denen du unter Entwickler weitere Optionen finden kannst:

Linux unter Chrome OS installieren [A]
Wie im Screenshot zu sehen, kannst du die Installation von Linux nun durch einen Klick auf „Aktivieren“ starten.
Danach lässt sich die Größe des Linux-Laufwerks konfigurieren und den Benutzernamen ändern, wenn er dir nicht zusagt:

Die Größe kannst du im Nachhinein auch noch anpassen. Mit „Installieren“ geht’s dann los.
Es erscheint kurz danach jedoch noch die folgende Meldung:
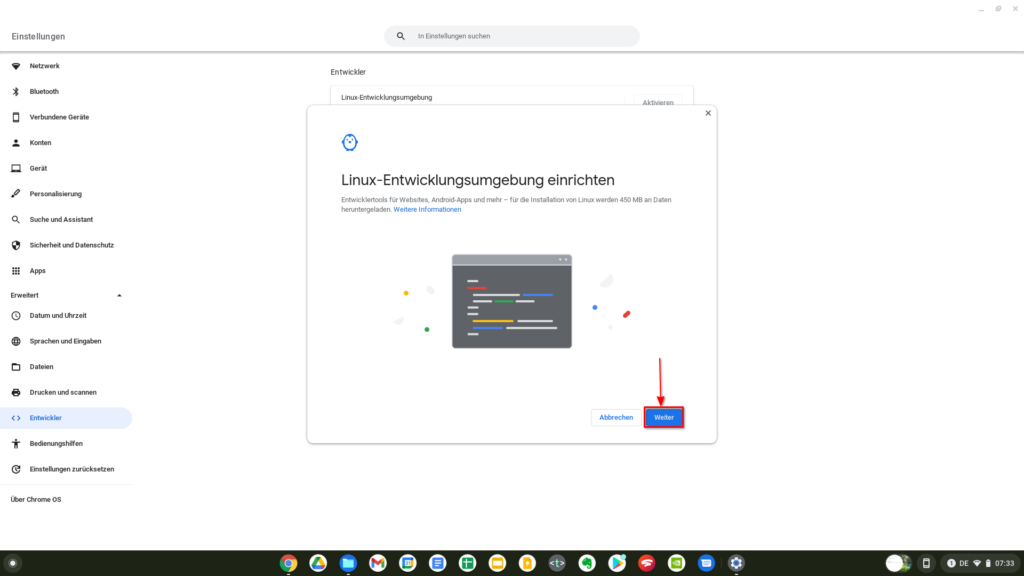
Bist du mit dem Internet verbunden, kannst du die Installation nun schlussendlich durch einen Klick auf „Weiter“ initiieren. Danach erscheint folgender Dialog, der dich über den jeweiligen Fortschritt informiert:

Das ist bei mir auf 6 verschiedenen Chromebooks über vier Jahre hinweg nie fehlgeschlagen. So sollte es auch bei dir sein! Hat das System nun sämtliche Schritte abgeschlossen, erscheint das bekannte Linux-Terminal:

Linux und dessen Anwendungen aktualisieren [F]
Damit steht Linux – und wie ich ihn gerne bezeichne: Der Linux-Modus von Chrome OS – für dich bereit. Als Nächstes würde ich dir noch empfehlen, Linux auf den neuesten Stand zu bringen, bevor du dort weitere Software installierst.
Das kannst du mit dem folgenden Kommando tun:
sudo apt-get update && sudo apt-get upgradeDu kannst das Kommando aus der obigen Box kopieren und per Rechts-Klick in das Terminal-Fenster einfügen. Dann musst du dies nur noch mit der Enter-Taste betätigen und schon geht’s los:

Wie du im Screenshot sehen kannst, musst du die Ausführung der Kommandos noch mit einem „Y“ und einem Druck auf die Enter-Taste bestätigten. Das kann eine Weile dauern und sollte aber irgendwann fertig sein. Ist alles abgeschlossen, sieht es dann folgendermaßen aus:

Mein Video zum Thema „Linux auf Deutsch einstellen“
Bist du ein Fan von Videos, findest du hier mein Video zu dem Thema auf YouTube:
Dein Linux auf Deutsch einstellen [F]
Mit den folgenden Kommandos kannst du dein Linux auf Deutsch einstellen.:
sudo apt-get install -y locales-all
sudo localectl set-locale LANG=de_DE.UTF-8 LANGUAGE="de_DE"
sudo apt-get install -y task-germanHast du dies getan, werden danach z. B. immer dann, wenn du weitere Tools aus dem mitgelieferten Softwarekatalog installierst, diese oft automatisch in einer deutschen Version installiert. (Eine Ausnahme ist z. B. LibreOffice. Dafür müsstest du spezielle Sprachpakete installieren. Wie das am Beispiel von LibreOffice geht, siehst du hier im Blog: Link.)
Auch an anderen Stellen wird alles entsprechend einfacher, wenn du das System unbedingt auf Deutsch nutzen möchtest.
Möchtest du jedoch eine andere Sprache installieren, müsstest du vor dem zweiten Kommando eine Übersicht aufrufen, was so alles möglich ist:
localectl list-localesDann erscheint eine Liste mit allen verfügbaren Sprachen. Die Einträge sind ähnlich aufgebaut wie beim deutschen „de-DE.UFT8…“ Du müsstest dann die gewünschte Sprache in das zweite Kommando anstatt der deutschen Abkürzung eintragen und aufrufen.
Auch die task-Packages sind in vielen Sprachen verfügbar. Hier z. B. das spanische Paket „task-spanish.“
Danach am besten das System einmal neu starten.
Neue Systemeinstellungen für Linux nach der Installation [A]
Wenn du ab jetzt wieder die Systemeinstellungen von Chrome OS öffnest, stehen dir nun weitere Optionen für dein installiertes Linux zur Verfügung:

Wenn du dort, wie im Screenshot zu sehen, auf die kleine Pfeilspitze klickst, erscheinen einige Optionen, die ich dir noch in einem weiteren Post beschreiben werde:

In diesem Screenshot sind zwei mögliche Optionen zu sehen. Mit einem Rechtsklick auf das Terminal-Symbol in der Ablage kannst du den Linux-Modus über das dann erscheinende Drop-down-Menü herunterfahren. Das macht z. B. nach Softwareinstallationen Sinn. Auch auf einem eher langsamen Tablet wie das Lenovo Chromebook Duet 10 muss der Linux-Modus nicht immer laufen, weil das System sonst langsamer ist. Dann schalte ihn aus, wann immer du gerade keine Linux-Anwendung benötigst.
Zu der 2. Option: Du kannst den Linux-Modus durch einen Klick auf „Entfernen“ entsprechend deaktivieren und von deinem System vollständig löschen:

Einen grafischen App Store für Linux-Anwendungen installieren [F]
Bist du darüber hinaus davon abgeschreckt, dass du dieses seltsame oder gar schrecklich kryptische Terminal verwenden musst? Keine Bange!
Im Blog habe ich dir auch beschreiben, wie du grafische „App-Stores“ installieren und nutzen kannst: Link. Damit kannst du ganz normale Software, wie z. B. LibreOffice, im Linux-Modus deines Chrome OS-Geräts – analog zum Windows Store und App Store von macOS – per Klick installieren.
Das würde dann in etwa so aussehen:

Hast du noch offene Fragen? Lass gerne einen Kommentar da! Ich helfe gerne, wo ich kann! 🙂
Bei den Wörtern in kursiv kann es sich um eingetragene Marken oder Firmen handeln! Beispiele: Google, YouTube und Android. Oder aber es sind Fachbegriffe aus der IT-Welt, die an diversen Stellen im Blog beschrieben werden.
⇨ Unterstütze den Blog und hilf mit! 😉



Updates
Update 18.07.2022: Meine YouTube-Videos zu den Themen „Linux aktivieren“ und „Linux auf Deutsch einstellen“ in den Beitrag eingebettet.
Update 24.02.2022: Die aktuellen Gegebenheiten in den Beitrag aufgenommen. Der Linux-Modus befindet sich nicht mehr im Beta-Stadium. Er basiert nun auf Debian 11 Bullseye. Die Größe des Linux-Laufwerks lässt sich anpassen. Man kann den Linux-Modus herunterfahren. Das Design des Terminals hat sich geändert. Alle Screenshots aktualisiert.
Update 14.06.2020: Informationen hinzugefügt, wie man z. B. deutsche Sprachpakete in dem Linux-Modus von Chrome OS installieren kann und die Systemsprache ändert.

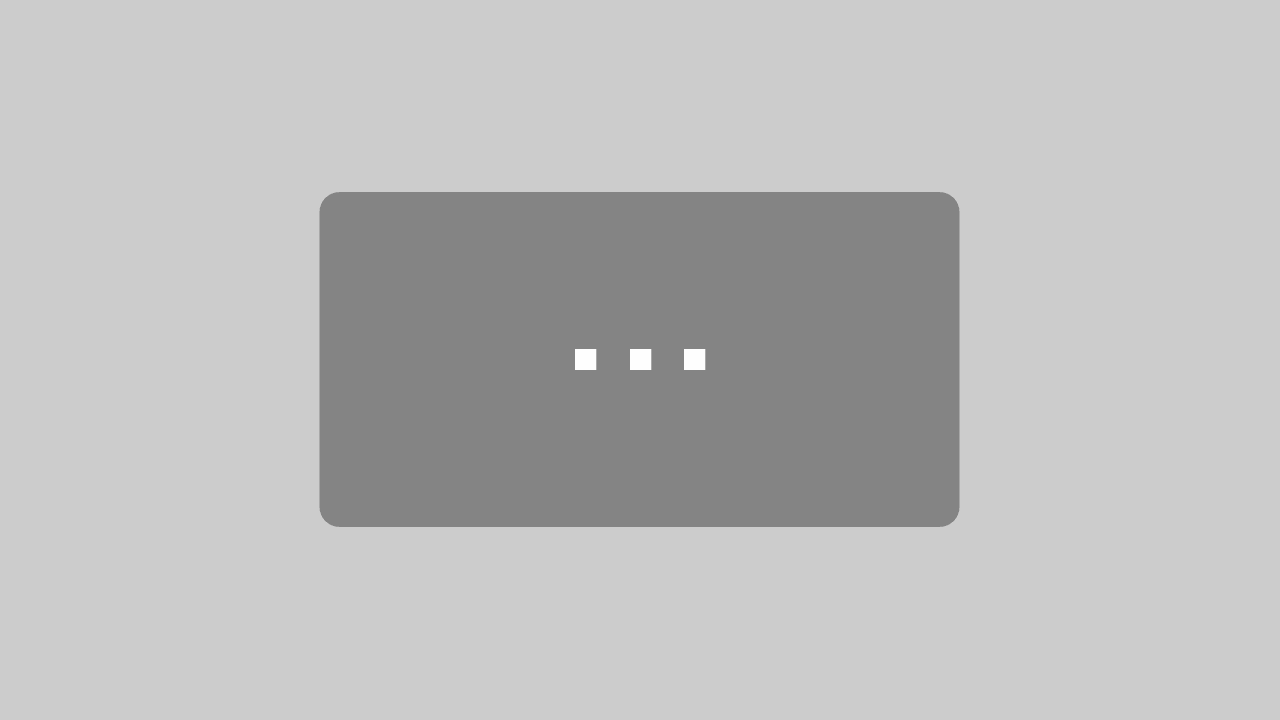
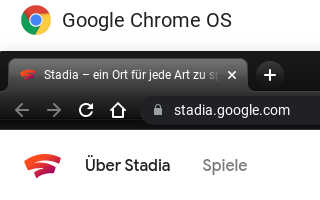
![Privatsphäre-Tools (on-going) [P]](https://chrome-entfesselt.de/wp-content/uploads/2022/06/4853_Image_Thumb.webp)

Hallo Marcel, meine Tochter benötigt LibreOffice ihr Chromebook wird allerdings über Familylink verwaltet und einschalten Linux-Modus wird nicht angezeigt. Hast du dafür einen Tipp?
Hallo Andy,
ein frohes Neues! 🙂
Das schließt sich leider aus. Für Google wäre es viel zu komplex einzuschränken, was deine Tocher im Linux-Modus machen darf. Google müsste dafür Linux-Systemerweiterungen entwickeln.
Ich habe hier unter dem Guide zu LibreOffice auf eine ähnliche Frage bereits geantwortet: cyldx.de. Das war Ende 2021. Seitdem hat sich nichts geändert. Für meinen damaligen Tipp LibreOffice über RollApp in der Cloud zu nutzen und die Webadresse für das Kind freizuschalten, will bestimmt niemand Geld zahlen. Ist aber rein technisch eine mögliche Alternative.
Habe mal für dich weiter gesucht:
Das hier wäre eine Chrome Erweiterung https://chrome.google.com/webstore/detail/libreoffice-editor/bdomjcpneblellajjhgfdlnmjfofflop?hl=de die auf http://www.offidocs.com aufsetzt. Kostenlos. Auf eigene Gefahr!
Du könntest als IT-Profi selbst zu Hause einen NextCloud Server mit (oder nur) LibreOffice Online aufsetzen und deine Tochter darauf zulassen.
LibreOffice gibt’s ansonsten leider nicht als unlimitierte Web- oder Android-Anwendung für normale Nutzer. Du könntest nur Alternativen verwenden. OnlyOffice (OpenSource, Web). Collabora Online, SoftMaker Office Android für ein ARM-Chromebook, Google Docs uvm.
Vermutlich hilft dir Letzteres jedoch nicht weiter, weil es DAS LibreOffice sein muss. 😉
Beste Grüße
Marcel
Hallo,
an sich funktionieren die Linuxprogs. im Chromebook ohne Probleme.
Lediglich einen grafischen Linux-Desktop habe ich noch nicht zum laufen gebracht.
Hab die Debian-Version 11.5 (halte immer alles aktuell) aber ein grafischer Debian-Desktop ist mir noch nicht gelungen. Wäre nett wenn mir jemand damit helfen könnte.
Grüße an die Chromebookler
Hallo Wolfgang,
der Linux Desktop ist ChromeOS. Ich finde die Integration sehr gelungen.
Es gibt YouTube Videos und weitere Anleitungen auf Webseiten, die beschreiben, wie man z.B. KDE installiert, aber das läuft sehr langsam und instabil.
https://chromeunboxed.com/installing-a-linux-desktop-on-your-chromebook/
Kann ich Dir nicht empfehlen. Dafür brauchst du das 2.500 $ HP Dragonfly in der stärksten Ausbaustufe und dann soll es noch herumzicken.
Beste Grüße
Marcel
warum muss es denn unbedingt ein anderer desktop sein? wenn dir der chrome desktop nicht gefällt, würde ich empfehlen, gleich mx linux zu installieren.
Hallo lieber Marcel ! Erstmal vielen Dank für den vielen Aufwand und das verständliche & strukturierte Tutorial. Ich habe eine kurze Frage, vielleicht kannst du mir helfen : Welche Version von Linux wird durch die hier beschriebene Aktivierung standardmäßig auf dem Chromebook installiert ? Ich habe leider Probleme damit, ein Linux-Programm herunterzuladen und der zugehörige Support braucht für Hilfestellung den Namen der Linux-Version.
Besten Dank im Voraus !
Hallo Fabian!
Gerne! 😉
Es handelt sich um Debian Linux 11 – Bullseye.
Wichtig ist auch, ob du eine x64-CPU von Intel oder AMD oder eine ARM-CPU von Mediathek oder Snapdragon besitzt.
Auf ARM-CPU’s laufen viele Linux-Anwendungen nicht.
Beste Grüße
Marcel
Dankeschön für deine rasche Hilfe und deine Zeit für uns teilst. Ich habe Dolphin und pcman ,die Dateimanager, ausprobiert und dachte sie würden die externen Geräte anzeigen leider tun sie es nicht. Trotzdem läuft mein persönliches Linux super.
Zwischendurch gab es noch ein Problem mit Namen dpkg. Konnte es nach langem hin und herprobieren lösen. Konnte nichts installieren oder löschen. Was da ablief, keine Ahnung nun funktioniert alles wieder.
Nochmals Vielen Dank
Herzliche Grüße Klaus Dieter
Hallo Klaus Dieter!
Vielen Dank für deinen Kommentar und die Spende!
Ja, manchmal verschluckt sich das Paketsystem von Debian.
Für die anderen, die hier mitlesen:
sudo apt-get update
sudo apt-get clean
sudo apt-get autoremove
Wenn Problem mit einem Paket angezeigt, dann:
sudo dpkg –remove -force –force-remove-reinstreq Paketname
oder als letztes Mittel:
sudo dpkg –configure -a
Das hat mir auch bereits geholfen. Dazu sollte ich vielleicht mal einen Artikel schreiben. Ein paar Linux-Videos folgen auch bald, aber mir sind erst einmal andere Themen wichtiger. Das nächste kommt wohl am Dienstag.
Gern geschehen! 😉
Dir ein schönes Wochenende!
Beste Grüße
Marcel
Hallo Marcel
Vielen Dank für diesen Blog und deine sehr verständliche Hilfe. Ich bin auch Anfänger und habe mich gut zurechtgefunden. Auf meinem Chrombook von Lenovo läuft nun ein Linux nach meinen Wünschen, besonders die Bildverarbeitung ist mir wichtig.
Leider habe ich das Problem, Linux greift nicht auf die interne SD Karte oder auf Kameras und USB Stick zu.
Trotzdem dank deiner Information funktioniert alles super.
Herzliche Grüße
Klaus Dieter Hahl
Hallo Klaus Dieter!
Dankeschön! 😉
Du kannst in der Dateien-App von Chrome OS Ordner deines internen Speichers, SD-Karten und USB-Sticks (oder die gesamten Datenträger) mit Linux teilen.
Diese findest du dann z.B. in der Bildverarbeitung unter /mnt/chromeos dann z.b. /Downloads (von chromeOS), /external/NameDerSDKarte oder /external/NameDesUSBSticks.
Beste Grüße
Marcel
Hallo 🙂 ich habe auf meinem Acer Chromebook heute Linux aktiviert, um LibreOffice installieren zu können. Vielen Dank für die super Beschreibung, da ich totaler Anfänger bin. Nach den Updates konnte ich die Sprache nicht auf Deutsch einstellen, in der Liste befand sich kein Deutsch. Daher ist der KDE Discover nur auf Englisch und soweit ich es verstanden habe, damit auch LibreOffice? Da das Programm meine Tochter benutzen möchte (12 Jahre) wäre es besser, es wäre auf Deutsch. Was kann ich tun?
Vielen Dank und liebe Grüße!
Hallo miezekaze,
Danke für das Kompliment! 🙂
Also, ich weiß nicht, ob du weitere Posts zu dem Thema auf meinem Blog gelesen hast, aber ich möchte dir natürlich direkt helfen, damit deine Tochter das Programm benutzen kann.
Du hast diesen Kommentar unter dem Post „Den Linux-Modus von Chrome OS aktivieren“ erstellt. Dort findest du einen Bereich, in dem beschrieben wird, wie du die Umgebungsprache von Linux auf deutsch ändern kannst. Hier der direkte Link zu dieser Sektion: https://chrome-entfesselt.de/den-linux-modus-von-chrome-os-aktivieren/#Dein_Linux_auf_Deutsch_einstellen_%5BF%5D
Meine Frage wäre, ob du diese Kommando ausgeführt und dein System neu gestartet hast. Denn dann sollte zumindest KDEDiscover auf deutsch dargestellt werden. (Achtung: Nicht alles wird vom Hersteller übersetzt) Das wäre erst einmal der Tip für dein erstes Problem.
Über LibreOffice kannst du hier auf im Blog viele nützliche Informationen finden: https://chrome-entfesselt.de/chrome-os-was-ist-mit-libreoffice/
Da du dir vielleicht nicht alles durchlesen möchtest und auf eine schnelle Lösung hoffst, versuche ich einmal hier zusammenzufassen, wie du dein Problem lösen kannst.
Grafisch:
Eigentlich benötigst du dafür den alternative Linux „App-Store“ Gnome Software Center. Damit kannst du mit der App „Pakete“ grafisch nach den deutschen Sprachpaketen für LibreOffice suchen und diese per Klick installieren. Das kannst du wie folgt machen:
https://chrome-entfesselt.de/chrome-os-linux-modus-einen-grafischen-app-store-installieren-teil-1/
https://chrome-entfesselt.de/chrome-os-was-ist-mit-libreoffice/#Die_Anzeigesprache_von_LibreOffice_aendern
Im Terminal:
Hast du jetzt keine Lust auch noch Gnome Software Center zu installieren und traust dich an das Terminal heran, könntest du die beiden folgenden Kommandozeilen verwenden, um einerseits dein System auf den neuesten Stand zu bringen und andererseits die beiden Pakete (1. dt. Anzeigesprache, 2. dt. Hilfetexte) installieren:
sudo apt-get update && sudo apt-get upgrade
sudo apt-get install -y libreoffice-l10n-de libreoffice-help-de
Dazu bitte die Zeilen auf eigene Gefahr Zeile für Zeile per Zwischenablage in ein Terminalfenster kopieren und dort mit der Enter-Taster abschicken. Spätestens nach einem Chrome OS-Neustart solltest du dann in den LibreOffice auch die Spracheinstellungen für Deutsch finden können.
Das versuche doch einmal bitte! Falls doch noch etwas nicht hinhaut, lass doch bitte noch einen Kommentar da! Die Community oder ich, versuchen dir gerne weiterzuhelfen! 😉
Beste Grüße
Marcel