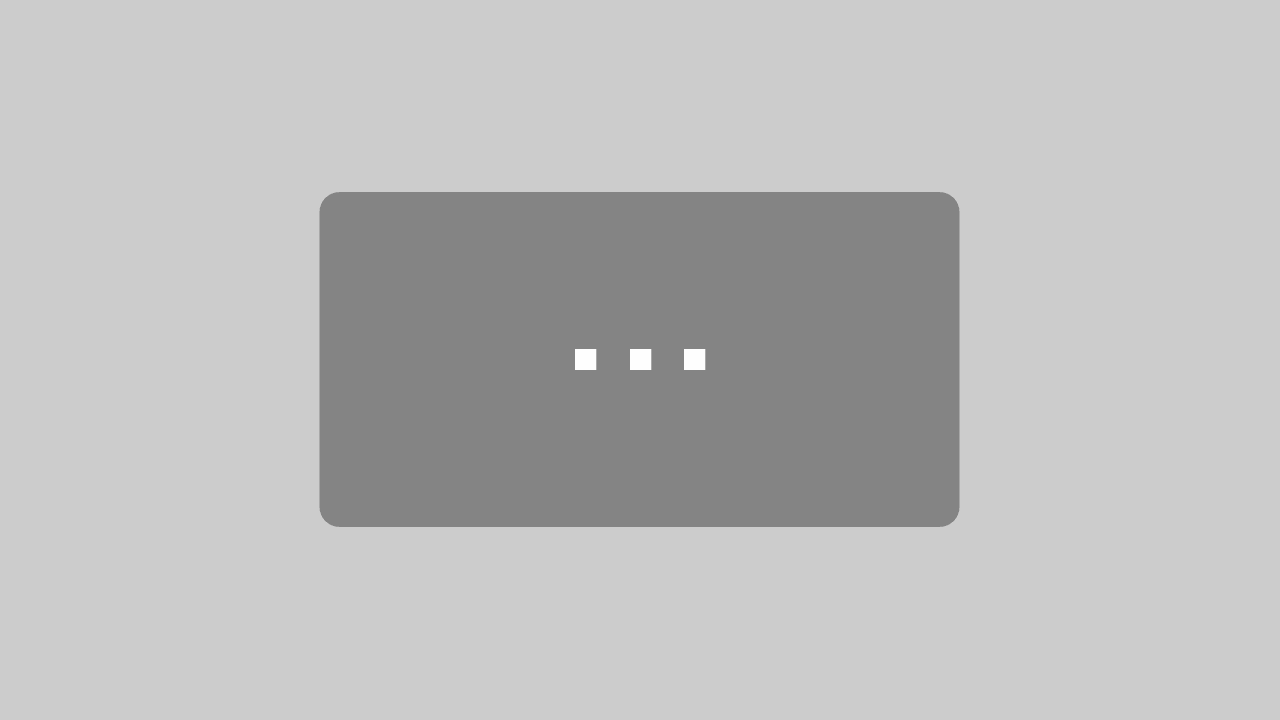Von macOS aus auf Chrome OS wechseln 04/2022
Inhaltsverzeichnis
Einleitung
In diesem Artikel möchte ich dir einen kleinen Leitfaden an die Hand geben, wie du von macOS auf Chrome OS wechseln kannst.
Es folgen weitere Guides, z. B. über die Datenmigration und Aspekte wie Unterschiede in der Bedienung und im Verhalten der Systeme. Dazu gebe ich dir viele Tipps. So kannst du dich auf das Wesentliche konzentrieren. Die Ausgangssituation aus deiner Sicht kann sich sehr von denen anderer unterscheiden.
Zunächst einmal bin ich kein macOS-Experte. Ich habe macOS in den letzten vier Jahren gelegentlich parallel zu Chrome OS und Windows benutzt. Ich bin nun seit Oktober 2021 als digitaler Nomade unterwegs und nutze mein MacBook Air M1 seitdem fast täglich für ein paar Dinge. Ein iPhone SE 2020, ein iPad Mini 6 und zwei AirTags habe ich übrigens auch dabei, um Inhalte wie diesen Beitrag zu erstellen. 😉
Also habe ich als Content Creator mit macOS ein paar Erfahrungen sammeln können und kenne mich in beiden Welten aus.
Meine Erfahrungen mit macOS
Ich nutze das MacBook hauptsächlich für Videoschnitt mit Adobe Premiere und seltenen Bildmanipulationen mit Photoshop Pro. Ich habe momentan u. a. die Adobe Creative Cloud und SetApps abonniert. SetApps bietet einige Tools, mit denen man macOS nach eigenem Geschmack etwas aufbohren kann. Auch habe ich Homebrew und Cakebrew im macOS-Terminal als alternativen App-Store installiert, um das auf die Spitze zu treiben. Darüber habe ich bspw. den Dateimanager DoubleCommander erhalten, um so komfortabel, wie ich das möchte, neue Inhalte für meine YouTube-Videos zu sichten und zusammenzustellen.
Ich habe zeitweise begeistert Diablo 3 auf dem M1 gezockt. Leider habe ich nun keine Zeit mehr dazu. 😀
Aus Bequemlichkeitsgründen nutze ich das Gerät auch, um all meine Dateien von mehreren SSDs in mein Google Drive und meine Dropbox zu sichern. Diese SSDs habe ich mit Bordmitteln von macOS verschlüsselt. Unter Chrome OS geht das heutzutage nur dateibasiert mit Werkzeugen von Drittherstellern. Das sind z. B. Cryptomator, Boxcryptor, FreeFileSync und Insync mit Linux-Modus. Da bin ich einfach zu faul, aber ich müsste 1 TB an (verschlüsselten) Daten auch noch einmal auf Reisen hochladen. Das ist nicht einfach! 😉 Sollte ich mal ein Airbnb mit 1000 MBit/s Glasfaseranschluss finden, migriere ich vielleicht endlich. 🙂
Anwendungen wie Final Cut Pro, das Affinity Dreierpack bestehend aus Photo, Designer und Publisher, Microsoft Office 365, ExpressVPN, NordVPN, KeePassXC, 1Password, Greenshot, Bitdefender, Atom, OBS, FreeFileSync Luminar 3 und Pixelmator besitze ich auch. Habe ich alles gelegentlich verwandt.
Parallels Desktop nutze ich für eine virtuelle Maschine mit der Windows 11 Preview Edition for ARM, damit ich Inhalte für das Thema „von Windows auf Chrome OS wechseln“ erstellen kann.
Also, ein paar Dinge sind mir als Google-Fan bekannt! 😉
Was sagt Google dazu?
Google stellt einen kleinen Guide darüber zur Verfügung, wie du bei einem Wechsel von macOS auf Chrome OS vorgehen kannst: Link.
Ich fasse hier einmal für dich, auf meine Art und Weise zusammen, was Google dort beschreibt, und gebe weitere Tipps.
Achtung: Bevor du gleich damit loslegst, oder aber mit der Beschreibung nichts anfangen kannst: Dies ist nur ein möglicher Weg! Liegen deine Dateien und Fotos bspw. in der iCloud oder deiner Dropbox und du möchtest nicht auf Google Drive wechseln, lass sie dort. Du kannst auch damit grundsätzlich weiter arbeiten. Also lass dich hier nicht davon abschrecken. Eine externe Festplatte kannst du an einem Chromebook anschließen, wenn du sie vorher z. B. als FAT32, exFAT oder NTFS [Google Support] formatiert hast und deine Dateien von deinem Mac darauf kopiert hast! Am meisten holst du aus einem Chromebook und Chrome OS jedoch mit Google Drive heraus, weil das tiefer im System integriert ist. Das ist bei iCloud und macOS Monterey nicht anders.
Hier das Vorgehen:
- Auf deinem Mac z. B. an Google Drive anmelden. Du benötigst ein Google Konto dafür.
- Von dort den Google Drive Client herunterladen und installieren
- Mit dem Client all deine wichtigen Dateien sichern
- An deinem Chromebook mit dem gleichen Google Konto anmelden
- All deine Dateien sind bereits in der Dateien-App von Chrome OS und über die Google Drive-Webseite verfügbar
Auch beschreibt Google, was du nun mit Chrome OS machen kannst: Link. Für den Start finde ich diese Sammlung an Tipps schon einmal gar nicht so schlecht. Mehr erfährst du bei mir. 😉
Überblick
Die Bedienung
Vielleicht schimpfst du mit mir, aber so viel hat sich an den grundlegenden Elementen von macOS gar nicht über die letzten Jahre verändert.
Ob macOS Catalina, Big Sur oder Monterey, der Schritt zu Chrome OS ist recht ähnlich.
Legst du bei deinem ersten Chrome-OS-Gerät ein Google Konto an und meldest dich an, wirst du dich mit den mittigen Anwendungssymbolen in der Ablage wie im macOS Dock schnell zurechtfinden. Der Launcher von Chrome OS ähnelt dem Launchpad von macOS sehr. Auch andere Bedienelemente und Verhaltensweisen ähneln denen von macOS. Eine größere Hürde kann die Dateien-App von Chrome OS darstellen, wenn du sehr an den Finder von macOS gewöhnt bist oder starke Vorbehalte gegenüber der Lösung von Google hast.
Eine Einführung in die Bedienung von Chrome OS bin ich dir noch schuldig. Diese folgt in den nächsten Wochen.
Hier mein Video mit einer Einführung in die Bedienung von Chrome OS auf YouTube:
Der Finder von Chrome OS
Die Dateien-App, der Finder von Chrome OS, ist auf den ersten Blick gar nicht so viel anders aufgebaut wie der Finder. Links hast du wichtige Orte und dein Dateisystem dargestellt, wie unter macOS die Platte deines MacBooks. Datei- und Ordneroperationen sind jedoch eher dem Verhalten des Windows-Explorers nachempfunden. Anstatt der Command-Taste nutzt du hier die Strg-Taste (Steuerung). „Strg & X:“ ausschneiden, „Strg & C:“ kopieren und „Strg & V:“ einfügen. Diese Tastenkombinationen sind nicht nur in der Dateien-App verfügbar, sondern an fast allen Stellen in Chrome OS und dessen Anwendungen. Ich nutze Chrome OS, macOS und Windows. Es ist schwer, sich da nicht zu vertun.
Farbige Tags gibt es in der Dateien-App nicht. Anstatt iCloud findest du einen Eintrag Google Drive auf der linken Seite. Die Dateien der Android-Apps und Linux-Anwendungen sind auch dort zu finden, aber damit gehe dir wahrscheinlich schon zu schnell in die Details. Wenn du die Dateien-App für ein paar Tage genutzt hast, solltest du die grundlegende Bedienung schnell verstanden haben. Screenshots und ein Erklärvideo auf YouTube folgen.
Update: Bist du noch Computer-EinsteigerIn, hilft dir dieses Video weiter:
Fortgeschrittene und Profis kommen vermutlich ohne eine die Einführung klar.
iCloud unter Chrome OS
Tja, möchtest du nicht all deine Daten von der iCloud in das Google Drive umziehen, dann ist dein Zugriff auf die iCloud unter Chrome OS stark eingeschränkt: Auf deinem Chromebook kannst du keinen Client für iCloud installieren, wie das für viele andere Dienste wunderbar funktioniert.
Dropbox, OneDrive, Amazon Drive u. v. m. sind z. B. als Android-Apps im Play Store unter Chrome OS verfügbar. Google Drive ist bereits im „Finder“ von Chrome OS, der Dateien-App integriert.
Möchtest du Zugriff auf deine Daten in der iCloud haben, geht das über die Webseite im Browser: Link. Von dort aus kannst du übrigens auch Pages, Numbers, Keynote und ein paar andere Apple-Dienste nutzen.
Wenn du dein altes Apple-Gerät abgibst, und komplett von macOS aus auf Chrome OS wechseln möchtest, dann wäre ein logischer Schritt auch der Wechsel von iCloud auf Google Drive. Nutzt du es jedoch parallel, dann kannst du es so belassen, wir von mir beschrieben.
Datenaustausch zwischen Chrome OS und macOS
Mein Bindeglied für den Datenaustausch zwischen Chrome OS und macOS ist mein Wahl-Cloud-Speicher Google Drive, aber auch der Chrome-Browser! So kann ich Dateien, Links und die Zwischenablage schnell auf beiden Systemen zur Verfügung stellen. Würdest du nur ein Chromebook und ein Android-Smartphone nutzen, könntest du mit Nearby Share [Google Support], dem Google-Verschnitt von Airdrop [Apple Support], Daten zwischen den Geräten austauschen.
Mac-Software unter Chrome OS
Vermutlich werden dir nicht sämtliche Apps– und Anwendungen deines MacBooks unter Chrome OS zur Verfügung stehen. Das musst du beachten, wenn du von macOS aus auf Chrome OS wechseln möchtest!
Hier habe ich eine Liste bekannter Software von macOS unter Chrome OS zusammengestellt, die stetig wächst: Link. Sie ist weit davon entfernt vollständig zu sein. Apple sowie Google stellen viele kostenlose Apps bereit. Findest du kein Pendant zu einer gewohnten Software unter macOS, dann ist das eine gute Anlaufstelle.
Möchtest du dich darüber informieren, ob deine Software unter Chrome OS verfügbar ist, suchst du am besten im Internet nach deren Namen in Verbindung mit „Chrome OS.“ Auch auf meinen Kanälen stelle ich immer wieder Guides darüber zur Verfügung.
App-Store und pkg-Installationen unter Chrome OS
Anstelle des App-Stores unter macOS nutzt du den Play Store unter Chrome OS oder einen grafischen App-Store im Linux-Modus von Chrome OS.
Anstatt .pkg–Dateien [Wikipedia englisch] lassen sich nur .deb-Dateien per Doppelklick in der Dateien-App wie im Finder direkt im Linux-Modus von Chrome OS installieren. Natürlich muss wie bei macOS alles zusammen passen. Dort kannst du auch nicht jede beliebige Installationsroutine unter macOS Monterey erfolgreich ausführen. Im Linux-Modus von Chrome OS verhält es sich ähnlich.
System- und Anwendungsupdates unter Chrome OS
Chrome OS bietet dir von Zeit zu Zeit an, ein neues Systemupdate herunterzuladen, oder du hast es automatisch eingestellt. Über die „Systemeinstellungen“ ⇒ „Über Chrome OS“ kannst du dich über die aktuelle Version deines Systems informieren und ein Update starten. Also ist das nicht viel anders, als unter macOS, nur dass die Updates unter Chrome OS nicht so viel Zeit benötigen.
Android-Anwendungen aus dem Play Store kannst du wie im App-Store manuell oder automatisch aktualisieren. Bei Linux-Anwendungen kommt es darauf an, wie du diese installiert hast. Hier etwas mehr dazu: Link.
Hardware und Treiber unter Chrome OS
Treiber gibt es für Chrome OS nicht. Heißt das, dass du jetzt nicht mehr von macOS aus auf Chrome OS wechseln kannst?
Die Treiber sind bei Chrome OS im System integriert. Ein neuer Drucker im Netzwerk wird automatisch erkannt und du kannst diesen im Normalfall per Klick einrichten. USB– oder Bluetooth-Maus und Tastatur sollten ebenso erkannt werden. Auch manche Grafiktabletts werden unterstützt. Mach dich jedoch vorher im Internet darüber schlau und suche nach der Typenbezeichnung und Chrome OS. Einige Hersteller packen „Works with Chromebook“ Aufkleber auf ihre Geräte.
Im Linux-Modus von Chrome OS kannst du Treiber installieren. Dies ist jedoch kein reiner Linux-Blog und da gehe ich nicht weiter in die Details!
Ich konzentriere mich darüber hinaus im Blog auf die Softwareseite, da ich als digitaler Nomade nur begrenzt Geräte mitnehmen kann!
Fazit
Ich habe in diesem Artikel einige Punkte, wie die Bedienung von Chrome OS, die Verwendung von Software und Hardware unter Chrome OS, den Datenaustausch zwischen Chrome OS und macOS und Zugriff auf Cloud-Speicher wie iCloud angesprochen.
Dieser kleine Leitfaden sollte dich gut bei deinen ersten Schritten mit Chrome OS als Umsteiger von macOS unterstützen. 😉
Wo siehst du Probleme, wenn du von macOS aus auf Chrome OS wechseln würdest? Welche Themen würden dich besonders interessieren?
Wie man die Chrome OS-Dateien-App als Alternative zum Finder nutzt?
Lass gerne einen Kommentar da und dann sehen wir weiter! Die Community und ich versuchen, dir weiterzuhelfen! 🙂
Mehr wie immer im Blog oder auf YouTube.
Updates
18.03.2022: Weiterführendes YouTube-Video zur Oberfläche von Chrome OS hinzugefügt.
04.04.2022: Weiterführendes YouTube-Video zur Dateien-App von Chrome OS hinzugefügt.
Bei den Wörtern in kursiv kann es sich um eingetragene Marken oder Firmen handeln! Beispiele: Google, YouTube und Android. Oder aber es sind Fachbegriffe aus der IT-Welt, die an diversen Stellen im Blog beschrieben werden.
⇨ Unterstütze den Blog und hilf mit! 😉