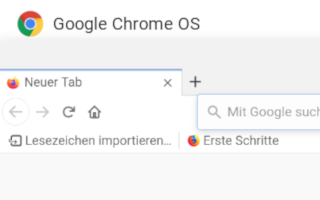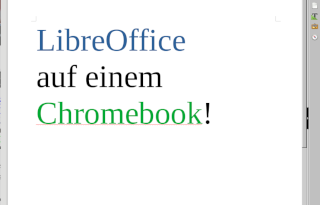[Update] Flatpak-Anwendungen im Linux-Modus von Chrome OS nutzen [F]
Inhaltsverzeichnis
Einleitung
Kennst du Flatpak noch nicht? Dann möchte ich hier einmal Wikipedia zitieren:
„Flatpak (vorher auch xdg-app) ist eine Software zur Softwareverteilung und Virtualisierung von Desktop-Anwendungen unter Linux-Betriebssystemen. Es stellt dafür eine Sandbox-Umgebung zur Verfügung, in der der Anwender bzw. Entwickler Anwendungen isoliert vom Rest des Systems laufen lassen kann.“
Sie lassen sich auch im Linux-Modus von Chrome OS nutzen. Wie man das im Terminal macht, beschreibe ich dir in diesem kleinen Guide.
Unter den populärsten Flatpak-Anwendungen sind bekannte Vertreter wie Firefox, Spotify, Gimp, VLC, Discord, Steam, Shotcut, Telegram, Visual Studio Code, Kodi, Inkscape und Blender (Auswahl) zu finden.
Dieser Artikel richtet sich an alle, die über ein paar Grunderfahrungen im Umgang mit Linux verfügen. EinsteigerInnen können durchaus einiges selbst umsetzen, aber wenn es Probleme gibt, wissen sie in manchen Situationen womöglich nicht weiter.
Warum Flatpak verwenden? Die Vorteile!
In Flatpak-Quellen können diverse Anwendungen in neueren Versionen als in den verfügbaren Paketquellen (Repository) im Linux-Modus von Chrome OS (Debian Bullseye) vorhanden sein.
Flatpak ist eine Distribution-übergreifende Softwareverteilung, die nicht so stark ins System eingreift wie etwa ein Debian-Paket. Auch gilt die Verwendung einer Sandbox-Umgebung für die Ausführung von Flatpak-Anwendungen als sicher.
Manche Anwendungen sind nicht im Repository von Debian, aber womöglich als Flatpak verfügbar. Flatpaks sind neben AppImages [mein Artikel], Debian-Paketen von Herstellern und Snap-Images eine tolle Möglichkeit diese Anwendungen auf dem Chromebook zu nutzen.
Auf Wikipedia heißt es darüber hinaus auch:
„Anwendungen, die mit Flatpak ausgeführt werden, brauchen für den Zugriff auf Dateien oder für den Zugriff auf die Hardware die Erlaubnis des Benutzers.“
Also auch aus Sicherheitsaspekten können Flatpak-Pakete sinnvoll sein.
Wichtige Hinweise
Hinweise für Einsteiger: Meine Posts enthalten meist einige Grundlagen, damit du direkt verstehst, wie vorzugehen ist. Diese Grundlagen wiederhole ich teilweise in anderen Posts, damit du nicht andauernd hin und her springen musst.
Hier die Bedeutung der Kürzel hinter den Überschriften: [A]: Alle [F] Fortgeschrittene [E] Einsteiger [P] Profi
Fehlt dir dennoch etwas, lass gerne einen Kommentar dar. Die Community und ich werden versuchen, dir zu helfen! 🙂
Hinweise für Profis: Meine Posts haben meist die Form eines Eintrags einer Wissensdatenbank und sollen sich gleichermaßen für Einsteiger, Fortgeschrittene und Profis eignen. Such dir das heraus, was du gerade benötigst. Du kannst auch speziell an Profis gerichtete Inhalte finden. Diese sind entsprechend mit [P] und anderen Fingerzeigen gekennzeichnet.
Hättest du gerne weitere professionelle Inhalte zu einem Thema? Ab in die Kommentare damit! 😉
Haftungsausschluss: Wie immer gilt hier auf diesem Blog die Warnung, dass du all die hier im Post genannten Änderungen an deinem System auf eigene Gefahr durchführst! Es kann theoretisch möglich sein, dass es System- oder Anwendungsfehler gibt, die zu einem Datenverlust und weiteren Problemen führen können!
Unterschiede gegenüber AppImages. Vor- und Nachteile
Wie du vielleicht bereits weißt, bin ich ein Fan von AppImages. Hier findest du meinen Guide dazu: Link.
AppImages musst du nicht installieren und kannst diese in einem grafischen Dateimanager wie dem Double Commander [mein Guide dazu] ohne Terminal verwenden. Bei Flatpak musst du selbst Hand anlegen. Das sind zwei Punkte für AppImages, wobei ich einen halben Punkt wieder abziehen möchte für die Integration der Flatpaks im Launcher von Chrome OS. Wenn du dem zustimmst, geschieht das automatisch bei der Installation. Bei AppImages ist das nicht der Fall. Möglich, aber nur händisch.
Flatpak selbst erst einmal installieren
Überblick
Ohne Flatpak selbst kannst du keine weiteren Anwendungen installieren.
Wie du dabei unter Chrome OS vorgehst, haben die Entwickler von Flatpak hier offiziell beschrieben: Flatpak. Ich beschreibe dir hier das Vorgehen, das dort zum Zeitpunkt 20.04.2022 dort offiziell so beschrieben wurde. Dabei gebe ich einige Tipps und Zusatzinformationen, die in der Originalbeschreibung nicht enthalten sind.
Linux aktivieren
Dort ist der 1. Schritt die Aktivierung des Linux-Modus von Chrome OS. Wie du den diesen aktivierst, kannst du in meinem Guide darüber lesen: cyldx.de.
„Verschachtelte Container“ in Crosh zulassen
Im 2. Schritt sollst du sogenannte „Nested Containers“ zulassen:
Dazu fährst du Linux herunter (Rechtsklick auf das Terminal-Symbol unten in der Ablage, dann „Linux herunterfahren“) oder du startest dein Chromebook einmal neu.
Nun führst du die folgenden Schritte durch:
3: Öffne den Chrome-Browser von Chrome OS
4: Drücke die Tastenkombination Strg-Alt-T
5: Verwende in der sich öffnenden Registerkarte „Crosh“ die folgenden Kommandos, um „verschachtelte Container“ zu aktivieren:
vmc start termina
lxc config set penguin security.nesting true
exit
vmc stop terminaDiese Kommandos musst du Zeile für Zeile abschicken, damit das funktioniert.
Das Terminal starten
Schritt 6: Nach der Konfiguration der „verschachtelten Container“ kannst du nun endlich Flatpak installieren. 🙂
Flatpak installieren
Schritt 7: Um die Installation zu starten, setzt du das folgende Kommando im Terminal ab:
sudo apt install flatpakDamit installierst du Flatpak aus den Paketquellen von Debian:
Das Flathub dem Repository hinzufügen
Laut Flatpak ist Flathub die beste Quelle für Flatpak-Pakete. Dessen Paketquellen (Repository) müssen im Linux-Modus bekannt gemacht werden, um diese nutzen zu können.
Schritt 8: Das Flathub dem Repository hinzufügen
Dazu setzt du das folgende Kommando ab:
flatpak --user remote-add --if-not-exists flathub https://flathub.org/repo/flathub.flatpakrepoNun fährst du Linux wieder herunter (Rechtsklick auf das Terminal-Symbol unten in der Ablage, dann „Linux herunterfahren“) oder du startest dein Chromebook einmal neu.
Wenn du das Terminal neu startest, steht Flatpak nun endlich für dich bereit!
Flatpak-Anwendungen installieren
Auf Flathub findest du zahlreiche Flatpak-Pakete:
Wählst du z. B. Spotify aus, ist dort auch beschrieben, wie du es installierst.
Das geht z. B. wie folgt über das Terminal:
flatpak install flathub com.spotify.ClientUpdate: Wie das mit einem grafischen App-Store per Klick machst, zeige ich dir im nächsten Abschnitt weiter unten.
Wenn du das Paket für das System installieren möchtest oder weitere Bibliotheken verlangt werden, kannst du direkt ein „sudo“ voranstellen.
Update 23.04.2022 Start
Flatpak im App-Store Gnome Software Center integrieren
Es gibt die Möglichkeit, Flathub und Flatpak mit im Gnome Software Center zu integrieren.
Wie du dieses installiert und ohne kryptische Befehle im Terminal nutzt, um grafisch Software per Klick zu installieren, habe ich in diesem Guide beschrieben: cyldx.de.
Bevor du auch Flatpaks im Software Center finden kannst, musst du einmal das folgende Kommando im Terminal absetzen:
sudo apt install gnome-software-plugin-flatpakDann kannst du nach Anwendungen im Software Center suchen und findest auch Flatpak-Varianten von Flathub:

Leider funktionieren nicht sämtliche Anwendungen, die auf diese Weise zu finden sind.
Spotify startete bei mir z. B. nicht. Mag ein temporäres Problem mit dem Paket sein. Das kann ich nicht einschätzen.
Update 23.04.2022 Ende
Über Flathub Flatpaks installieren
Es gibt eine alternative Methode über einen flatpakref Datei, die du herunterladen kannst. Diese enthält sämtliche Informationen, die Flatpak benötigt, um das Paket herunterzuladen und zu installieren:
Da bin ich jedoch ganz ehrlich: Ich habe noch nicht herausgefunden, wie man diese im Linux-Modus von Chrome OS verknüpft. Dann müsste man einen im Linux-Modus installierten Browser verwenden, damit das nahtlos klappt.
So habe ich die Datei erst einmal nur heruntergeladen:
Bei mir geht beim Öffnen dieser Datei das Gnome Software Center (mein Guide dazu) auf. 😀
Update 23.04.2022 Start
Auch mit der Integration in das Gnome Software Center, die ich oben beschrieben habe, schlägt das leider fehl:

Falls ich dieses Problem lösen kann oder eine Alternative dazu finde, liefere ich diese noch nach, falls das möglich ist. Denn das wäre sehr komfortabel!
Update 23.04.2022 Ende
Flatpak-Pakete per Terminal aktualisieren
Flatpak-Pakete kannst du mit dem folgenden Kommando aktualisieren:
sudo flatpak update PaketnameFazit
Ja, gegenüber der Nutzung von AppImages (mein Guide dazu) sind hier einige Schritte im Terminal durchzuführen, bevor es losgehen kann.
- Wie sind deine Erfahrungen mit Flatpak-Anwendungen? 🙂
- Laufen sie stabil auf deinem Chromebook?
- Hast du mal eine Flatpak-Anwendung aktualisiert und sie hat dann nicht mehr funktioniert?
Das würde mich sehr gerne interessieren! Unten findest du die Kommentarfunktion! 😀
Updates
23.04.2022: Flatpak-Integration in den grafischen App-Store Gnome Software Center hinzufügt und beschrieben.
Bei den Wörtern in kursiv kann es sich um eingetragene Marken oder Firmen handeln! Beispiele: Google, YouTube und Android. Oder aber es sind Fachbegriffe aus der IT-Welt, die an diversen Stellen im Blog beschrieben werden.
⇨ Unterstütze den Blog und hilf mit! 😉









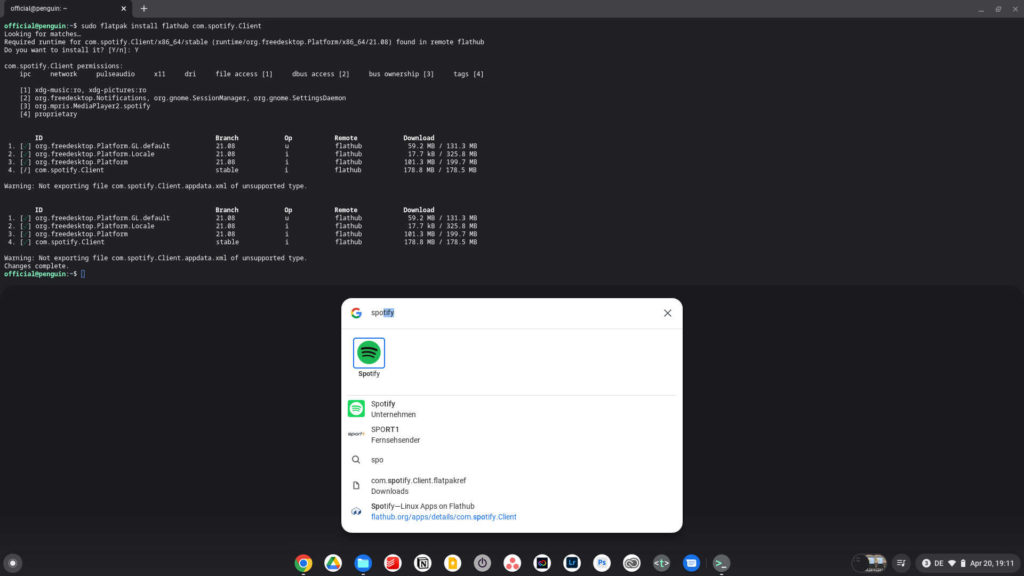





![Chrome OS: Was ist mit KeePass? [A]](https://chrome-entfesselt.de/wp-content/uploads/2020/07/1995_Image_Thumb.png)