chromeOS: Was ist mit LibreOffice? (Archiv)
Inhaltsverzeichnis
Einleitung
Möchtest du kein Geld für Microsoft Office ausgeben und nutzt auf deinem Windows-Laptop oder MacBook stattdessen LibreOffice?
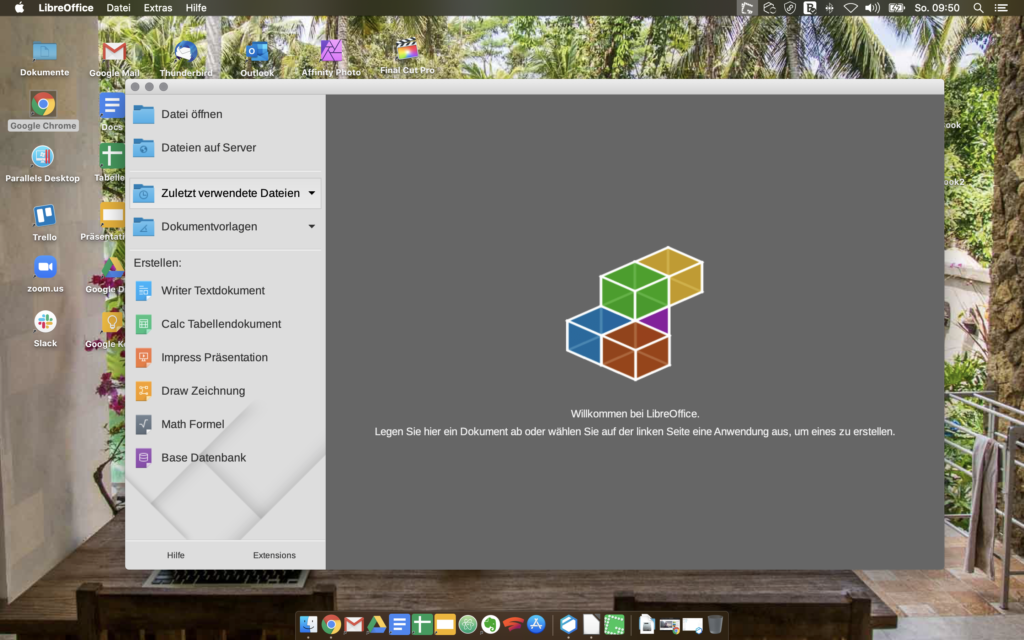
Überlegst du dir nun ein günstiges Chromebook zu kaufen und fragst dich, ob du es darauf weiter nutzen kannst?
Kein Problem! Du kannst all deine Dokumente weiterhin problemlos bearbeiten und das ohne Internetverbindung!
Wichtige Hinweise
Hinweise für Einsteiger: Meine Posts enthalten meist einige Grundlagen, damit du direkt verstehst, wie vorzugehen ist. Diese Grundlagen wiederhole ich teilweise in anderen Posts, damit du nicht andauernd hin und her springen musst.
Hier die Bedeutung der Kürzel hinter den Überschriften: [A]: Alle [F] Fortgeschrittene [E] Einsteiger [P] Profi
Fehlt dir dennoch etwas, lass gerne einen Kommentar dar. Die Community und ich werden versuchen, dir zu helfen! 🙂
Hinweise für Profis: Meine Posts haben meist die Form eines Eintrags einer Wissensdatenbank und sollen sich gleichermaßen für Einsteiger, Fortgeschrittene und Profis eignen. Such dir das heraus, was du gerade benötigst. Du kannst auch speziell an Profis gerichtete Inhalte finden. Diese sind entsprechend mit [P] und anderen Fingerzeigen gekennzeichnet.
Hättest du gerne weitere professionelle Inhalte zu einem Thema? Ab in die Kommentare damit! 😉
Haftungsausschluss: Wie immer gilt hier auf diesem Blog die Warnung, dass du all die hier im Post genannten Änderungen an deinem System auf eigene Gefahr durchführst! Es kann theoretisch möglich sein, dass es System- oder Anwendungsfehler gibt, die zu einem Datenverlust und weiteren Problemen führen können!
Wie kann man LibreOffice auf einem Chromebook installieren?
Mit einem grafischen Linux-App-Store [E]
Wie du den Linux-Modus von Chrome OS auf deinem Chromebook aktivieren und die Systemsprache auf Deutsch ändern kannst, habe ich in diesem Post beschrieben.
Guides zu den grafischen App-Stores Gnome Software Center oder KDE Discover findest du, wenn du den Links hier im Text folgst.
Ist der Linux-Modus bei dir eingerichtet und du hast einen der beiden App-Stores auf deinem Chromebook installiert, kannst du LibreOffice darin suchen und mit wenigen Klicks auf deinem Chromebook installieren. Auch auf Deutsch. Bist du eher ein Fan von KDE Discover, benötigst du für die Installation der deutschen Sprachpakete dennoch ein Modul des Gnome Software Centers. Also müsstest du beide Tools installieren, um dies auf grafische Weise zu tun.
Hier die Installation des LibreOffice Writer beispielhaft mit dem Gnome Software Center:
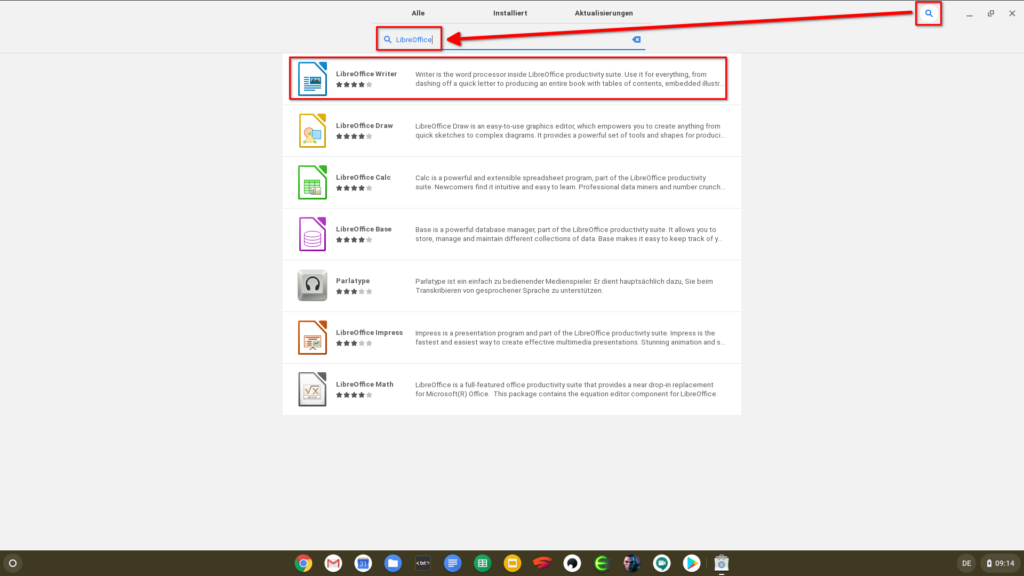
Wie im Screenshot zu sehen, kannst du einfach im Textfeld oberhalb des blauen Striches nach LibreOffice suchen.
Möchtest du sämtliche Module installieren, müsstest du diese einzeln öffnen und dann mit Klick auf „Installieren“ installieren.
Hier mal exemplarisch ein Screenshot zum Writer:
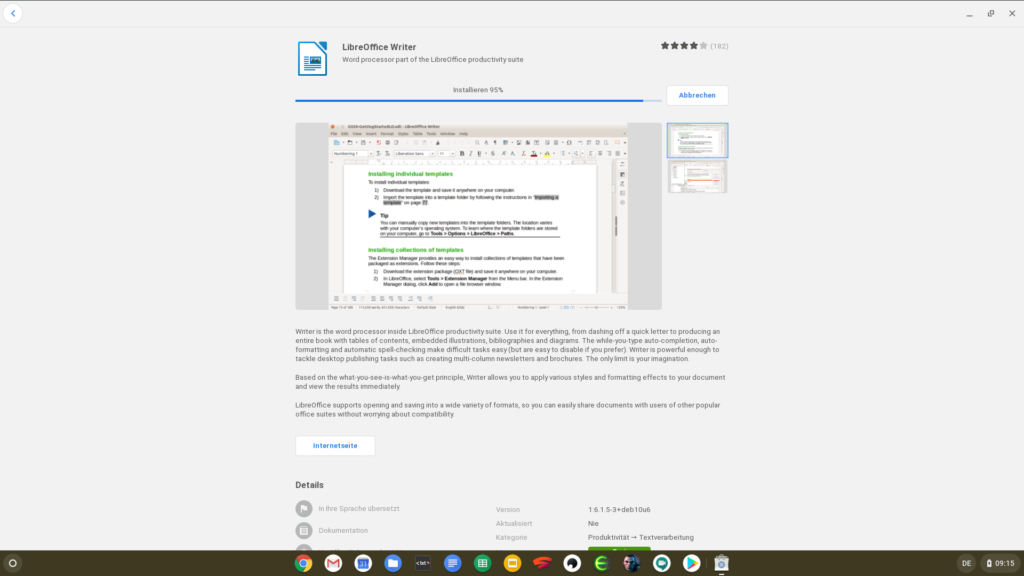
Nach einer kurzen Wartezeit sollte die Installation abgeschlossen sein:
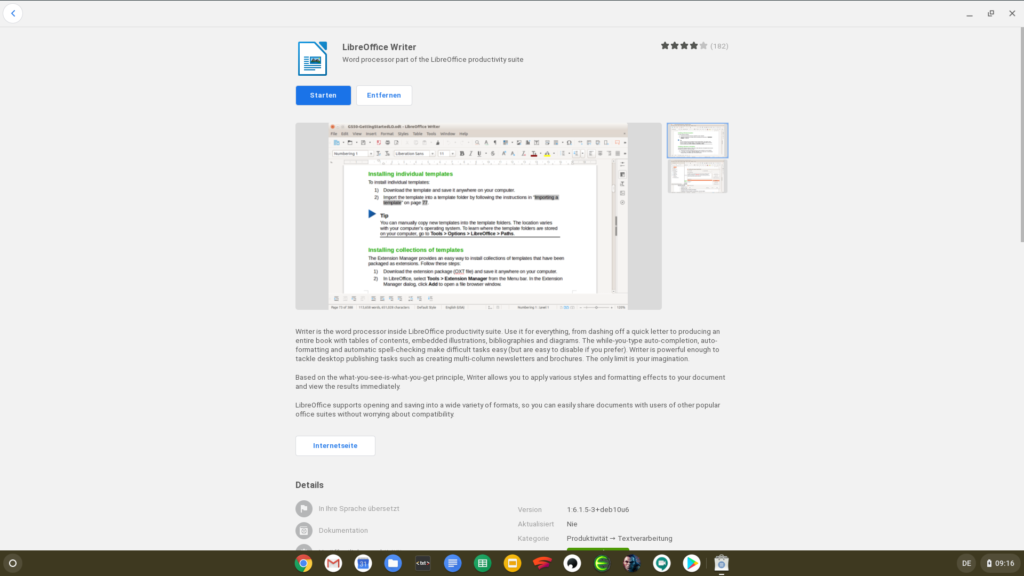
Du könntest LibreOffice Writer nun von hier aus starten. Allerdings verspricht dir der App-Store zu viel, wenn es um die eigene Sprache geht. Denn öffnest du ihn, siehst du, dass die Anwendung auf Englisch dargestellt wird.
Die Anzeigesprache von LibreOffice ändern
Oben habe ich geschrieben, dass du ein Modul des Gnome Software Centers zwingend benötigst. Dieses Modul ist eine Paketverwaltung und wird auf einem deutschen System als „Pakete“ im Launcher angezeigt:
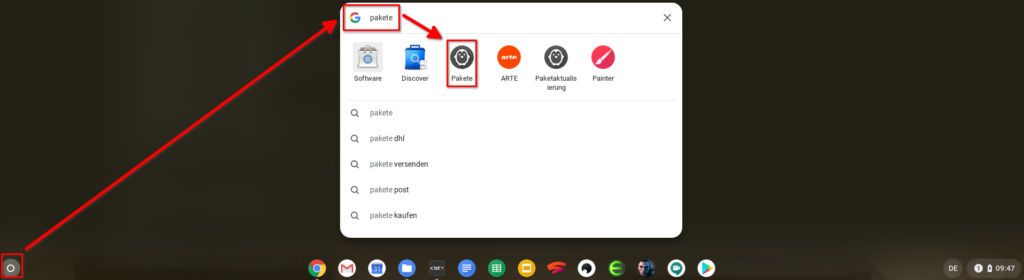
Wenn du Pakete öffnest, suche darin nach dem deutschen Sprachpaket. Dazu kopierst du den folgenden Text per Zwischenablage in das Textfeld oberhalb des blauen Striches und betätigst die Enter-Taste:
libreoffice-l10n-de
Möchtest du LibreOffice auf Spanisch nutzen, kannst du sowohl für das Sprachpaket als auch später für das Hilfepaket einfach „de“ in „es“ ändern. Wenn du französisch vorziehst, heißt es „fr.“ Du kannst weitere Sprachpakete finden, indem du Google verwendest, um deine passende Abkürzung zu finden.
Klicke auf das Kästchen links neben der Paketbeschreibung, um es für eine Installation zu markieren. Ist das Paket bereits auf deinem System installiert, würdest du es entsprechend abwählen. Das wäre dann natürlich nicht hilfreich.
Für die Installation des deutschen Hilfspakets kopierst du den folgenden Text per Zwischenablage in das Textfeld oberhalb des blauen Striches und betätigst die Enter-Taste:
libreoffice-help-de
Ändere die Abkürzung am Ende des Namens des Sprachpakets wie oben beschrieben, um es in einer anderen Sprache zu installieren.
Klicke nun wieder auf das Kästchen links neben der Paketbeschreibung, um es für eine Installation zu markieren. Prüfe auch hier, ob das Paket nicht bereits auf deinem System installiert ist.
Du installierst beide Pakete, indem du auf die Schaltfläche „Änderungen anwenden“ klickst. Das sollte nicht sehr lange dauern.
Danach würde ich dir empfehlen einmal dein System neu zu starten und dann das Terminal oder eine andere Linux-Anwendung zu starten.
Ist dies geschehen, kannst du LibreOffice im Launcher finden und von dort aus starten:
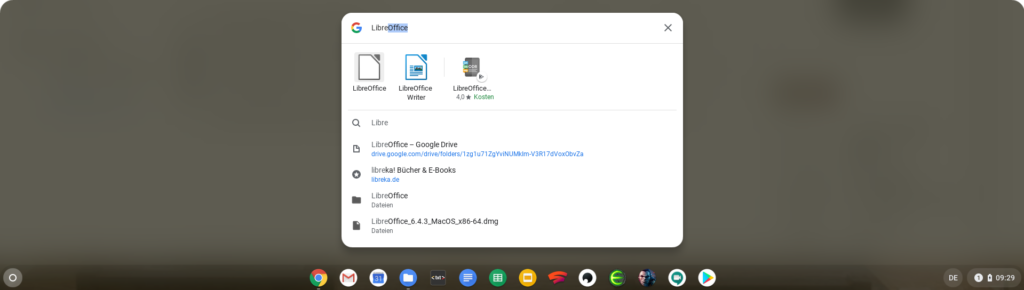
Startest du das Hauptpaket „LibreOffice,“ erhältst du nun eine ähnliche Ansicht wie im ersten Screenshot dieses Posts, welcher LibreOffice unter macOS zeigt:
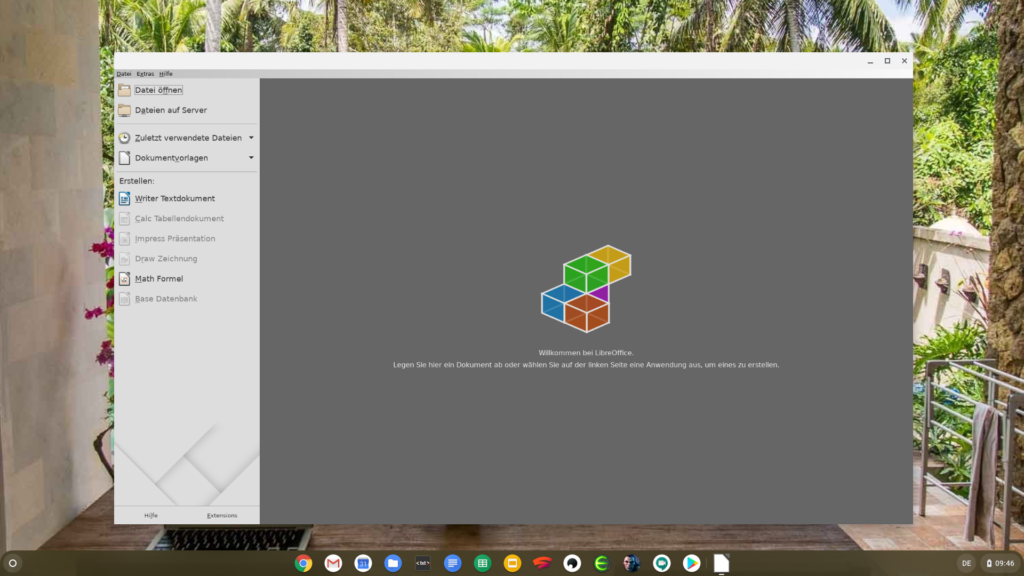
Im Prinzip bist du jetzt fertig. Hier folgen nun noch ein paar Alternativen, die zeigen wie man LibreOffice auf andere Art und Weise unter Chrome OS installieren und nutzen kann. Gegen Ende des Posts folgen Informationen darüber, wie du deine LibreOffice-Dokumente automatisch mit deinem Google Drive synchronisieren kannst. Interessiert dich das, dann kannst du mit diesem Link direkt zu diesem Abschnitt springen.
LibreOffice im Linux-Terminal installieren [P]
Bist du kein Freund von grafischen Tools und nutzt lieber das Linux-Terminal?
Die Installation von LibreOffice mit der Paketverwaltung apt geht recht einfach vonstatten.
Erst einmal solltest du dein System und deine Anwendungen auf den neuesten Stand bringen:
sudo apt-get update && sudo apt-get upgradeNun kannst du LibreOffice einschließlich deutscher Sprachpakete installieren:
sudo apt-get install -y libreoffice libreoffice-l10n-de libreoffice-help-deMöchtest du eine andere Sprache als Deutsch installieren, dann geht auch das! Ist deine Muttersprache z.B. Spanisch, kannst du einfach „de“ in „es“ ändern, sowohl für das Sprach- als auch für das Hilfepaket. Wenn sie Französisch ist, ist es „fr„. Du kannst weitere Sprachpakete finden, indem du Google verwendest, um deine passende Abkürzung zu finden.
Oft sind die Symbole von LibreOffice direkt nach der Installation im Launcher zu finden. Ist dies nicht der Fall, solltest du dein System einmal neu starten und das Terminal oder eine andere Linux-Anwendung starten.
Per Download von der Herstellerseite [F]
Überblick
Du kannst Debian-Pakete mit der Dateiendung „.deb“ für den Linux-Modus von Chrome OS herunterladen. Diese lassen sich ganz einfach per Doppelklick installieren. Das ist ähnlich wie bei Installationsdateien mit der Endung „.exe“ unter Windows oder „.pkg“ unter macOS.
Meist ist die Version auf der Herstellerseite aktueller, als die Version, die dir im Linux-Modus von Chrome OS angeboten wird. Möchtest du also immer die aktuellste Version haben, ist der Weg über die Herstellerseite eine vielversprechende Möglichkeit, wie du das bewerkstelligen kannst. Manchmal jedoch kann es sein, dass sich eine neue Version nicht installieren lässt, weil abhängige Systemkomponenten veraltet sind. Das musst du für dich abwägen.
Natürlich muss sich die Installationsdatei für dein System geeignet sein. Auch unter Windows 10 kannst du nicht jede beliebige uralte Installations–DVDs von vor einigen Jahren hernehmen und die Software installieren, weil diese meist nicht damit kompatibel ist. Bei macOS Catalina hast du bspw. ein Problem mit alter 32-Bit-Software, weil Apple den Sprung auf 64-Bit durchdrücken möchte.
Ältere LibreOffice-Versionen deinstallieren
Bevor du die neueste LibreOffice-Version auf deinem System installierst, solltest du erst einmal ältere Versionen vollständig deinstallieren, das System aufräumen und ggf. ausstehende Updates installieren.
Vollständig deinstallieren kannst du LibreOffice folgendermaßen:
sudo apt-get remove --purge libreoffice*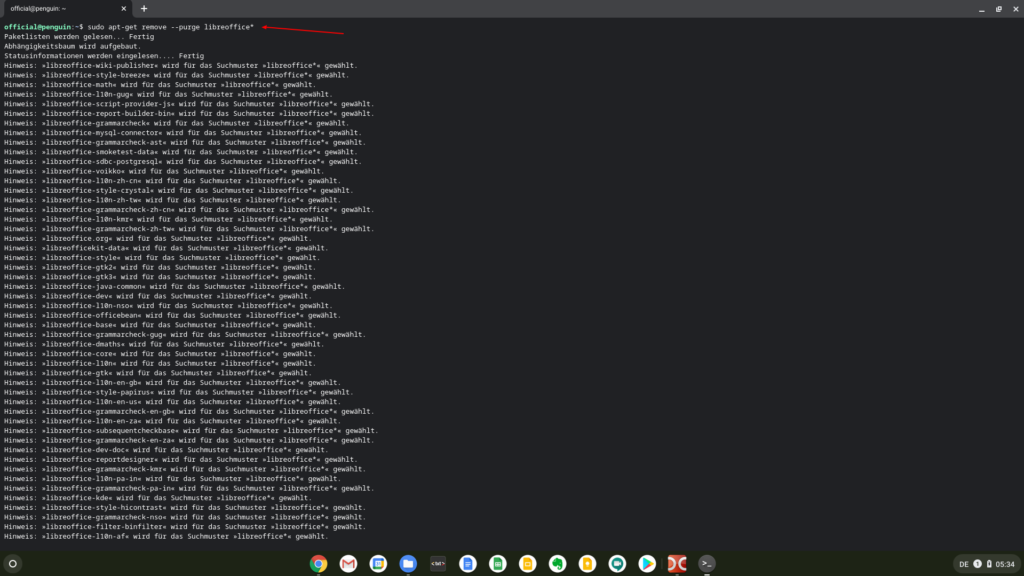
Dein (Paket-)System kannst du folgendermaßen aufräumen:
sudo apt autoremove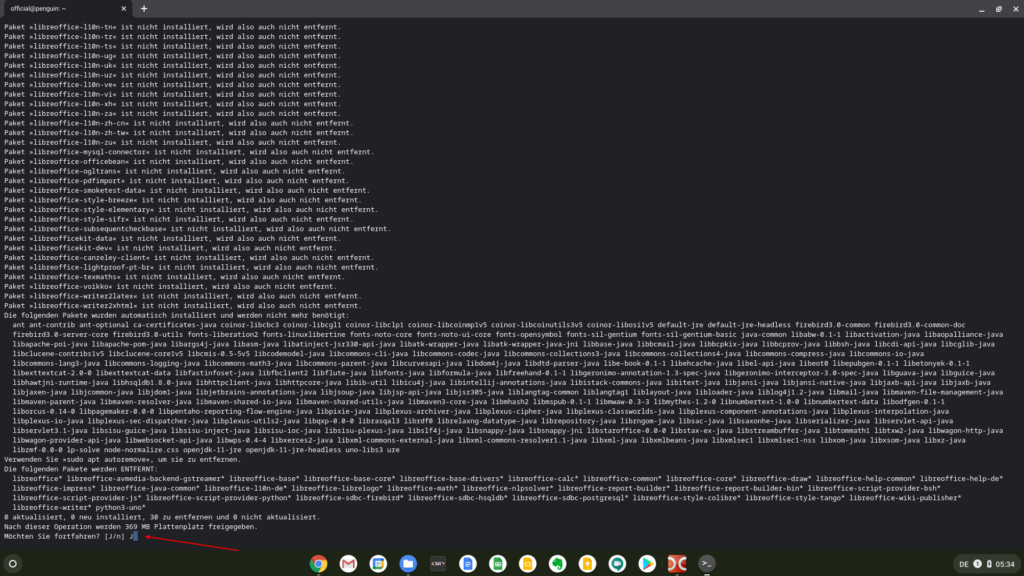
Bestätigst du mit „J“ (für ja) sollte das dann nach einer Weile folgendermaßen aussehen:
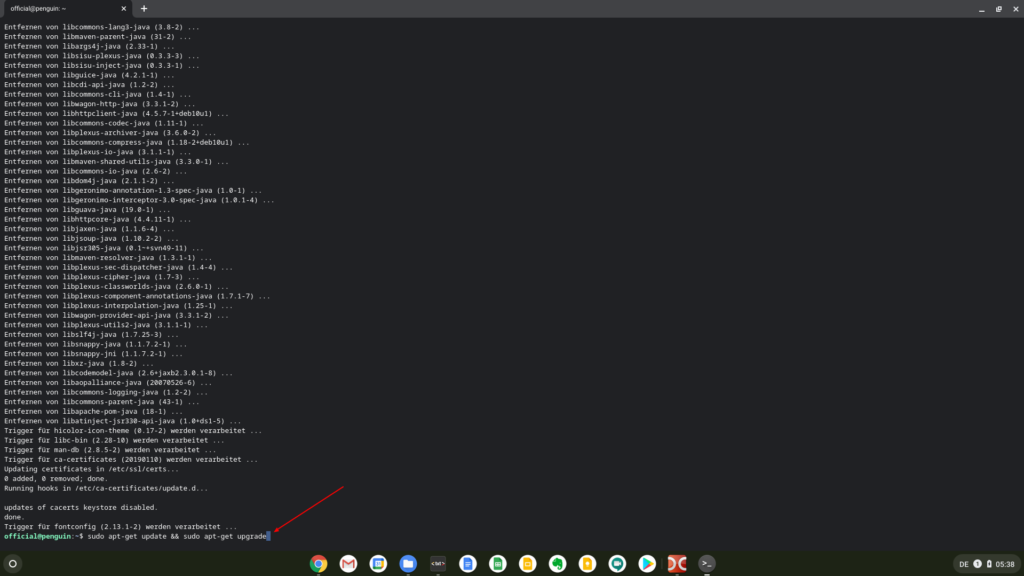
Wie du unten im Screenshot sehen kannst, habe ich dort bereits das Kommando für den letzten Schritt der Vorbereitung für Installation von LibreOffice von der Herstellerseite eingegeben:
sudo apt-get update && sudo apt-get upgradeDas sollte dann auch nach einer kurzen Wartezeit abgeschlossen sein, wenn du die ggf. zur Verfügung stehende Updates mit „J“ installieren lässt:
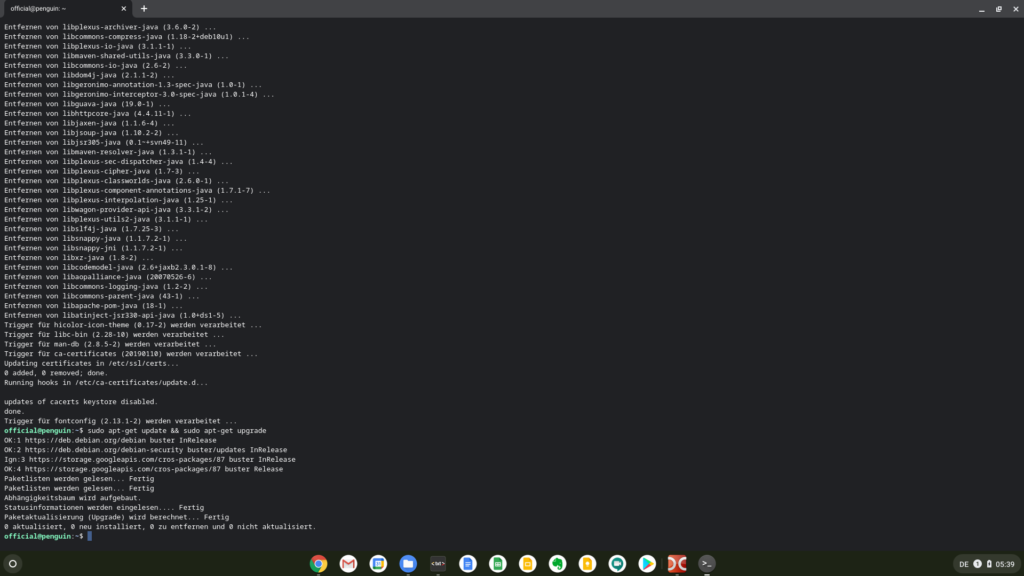
Die neueste Version von LibreOffice von der Herstellerseite herunterladen
Die Paketquellen von Debian Buster, der Distribution des Linux-Modus von Chrome OS, enthält nicht die aktuellste Version von LibreOffice. Daher kann es sein, dass LibreOffice nicht stabil auf deinem System läuft oder Features fehlen.
Möchtest du die jeweils aktuelle Version verwenden, kannst du hier bspw. die 64-Bit-Variante für dein System herunterladen: Link.
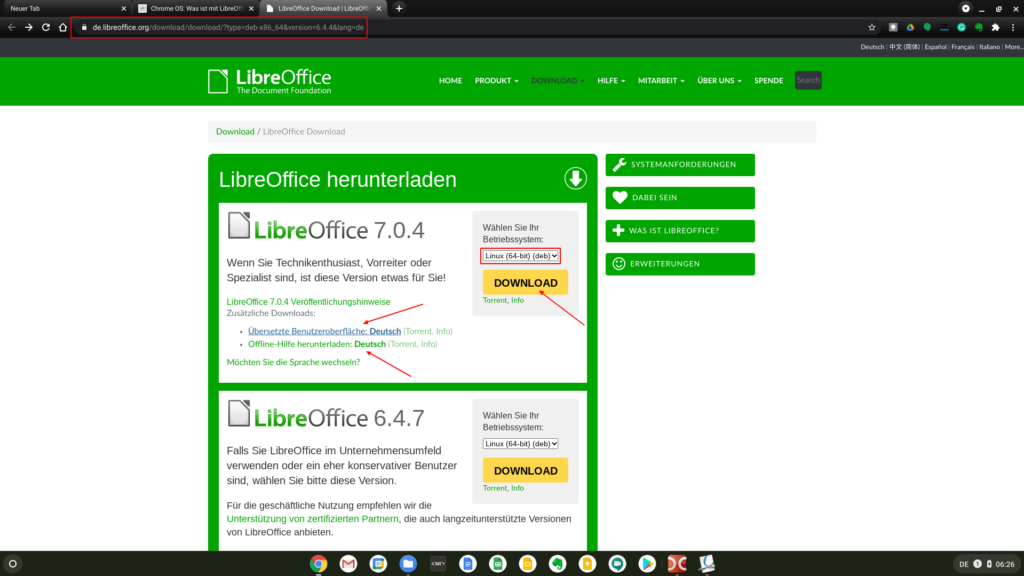
Du solltest dort zunächst einmal auf den Link „Übersetzte Benutzeroberfläche: Deutsch“ und danach „Offline-Hilfe herunterladen: Deutsch“ klicken, um auch die deutschen Sprachpakete herunterzuladen. Als Zielordner empfehle ich einen Ordner „Downloads“ unterhalb von „Linux-Dateien:“
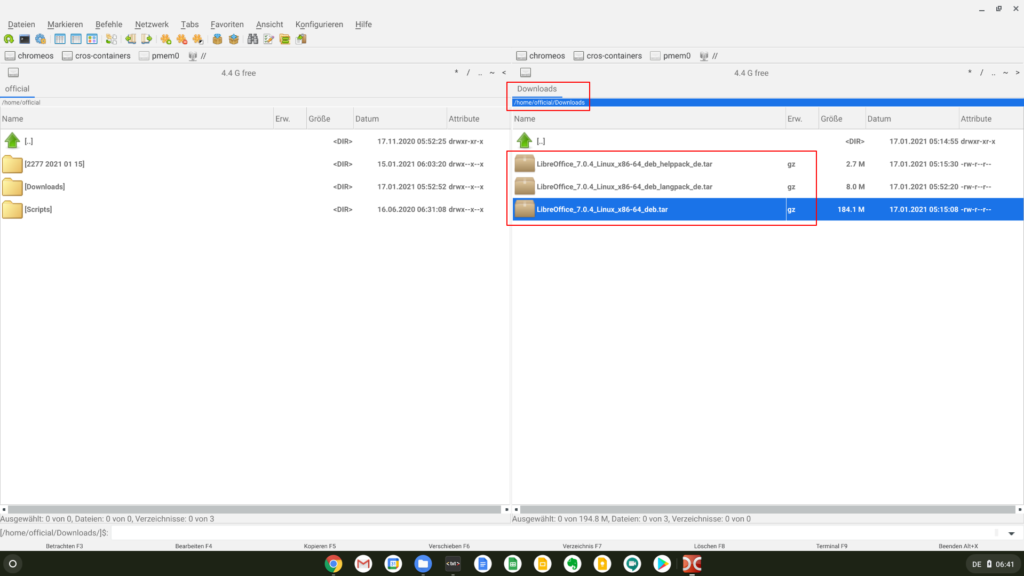
Wahrscheinlich ist dir bereits aufgefallen, dass die heruntergeladenen Dateien nicht die Endung „.deb“ besitzen. Es handelt sich hier um gepackte Dateien mit der Endung „.tar.gz„, um die Dateigröße der Downloads so gering wie möglich zu halten. Aber auch dies ist nur eine kleine Hürde! 🙂
Und offensichtlich ist der letzte Screenshot des Ordners innerhalb der Dateien-App von Chrome OS, sondern ein Screenshot des Download-Ordners im Double Commander – einem Dateimanager (Wikipedia) für Linux. In diesem Post habe ich beschrieben, wie du diesen im Linux-Modus unter Chrome OS installieren und nutzen kannst. Mit diesem Dateimanager kannst du die heruntergeladenen „.tar.gz-Pakete“ problemlos mit drei Klicks entpacken.
Dazu klickst du nacheinander per Rechtsklick auf die jeweiligen Dateien und wählst „Archiv hier entpacken… :“
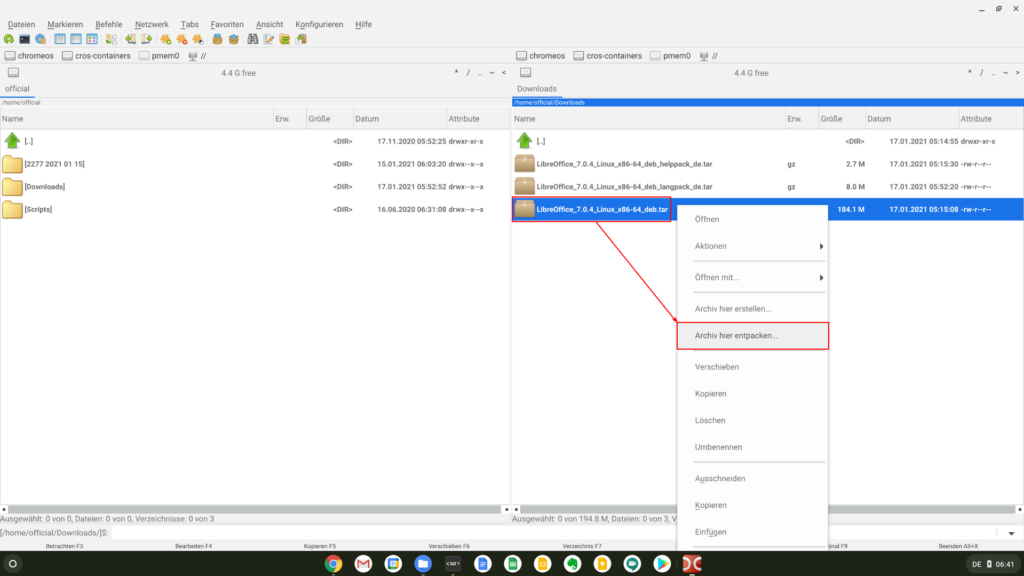
Den dann jeweils erscheinenden Dialog kannst du einfach mit „Ok“ bestätigen. Dadurch werden die Pakete bereits korrekt in diverse Ordner entpackt:
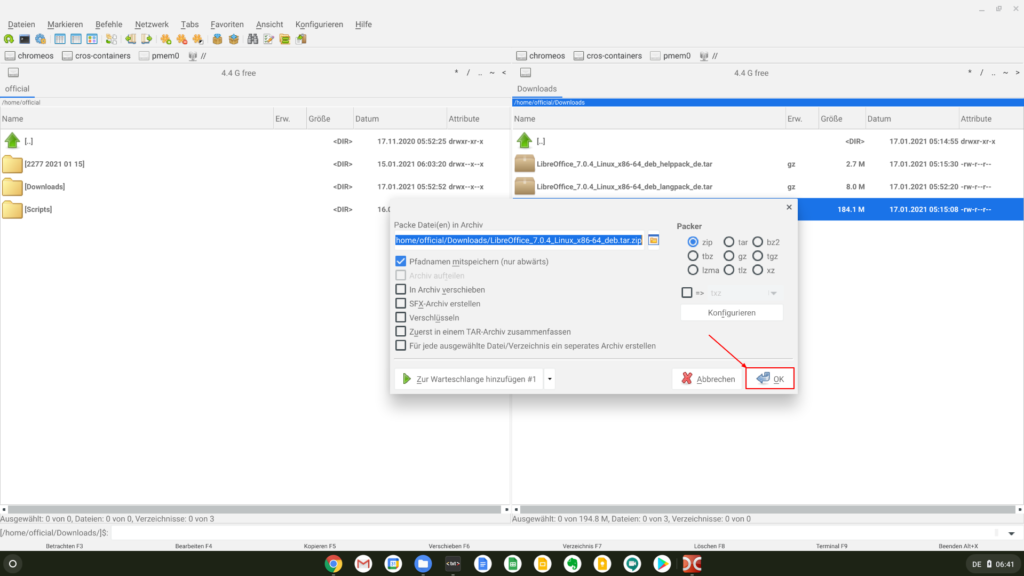
Hast du das für alle drei Pakete durchgeführt, sollte dein Ordnerinhalt wie folgt aussehen:
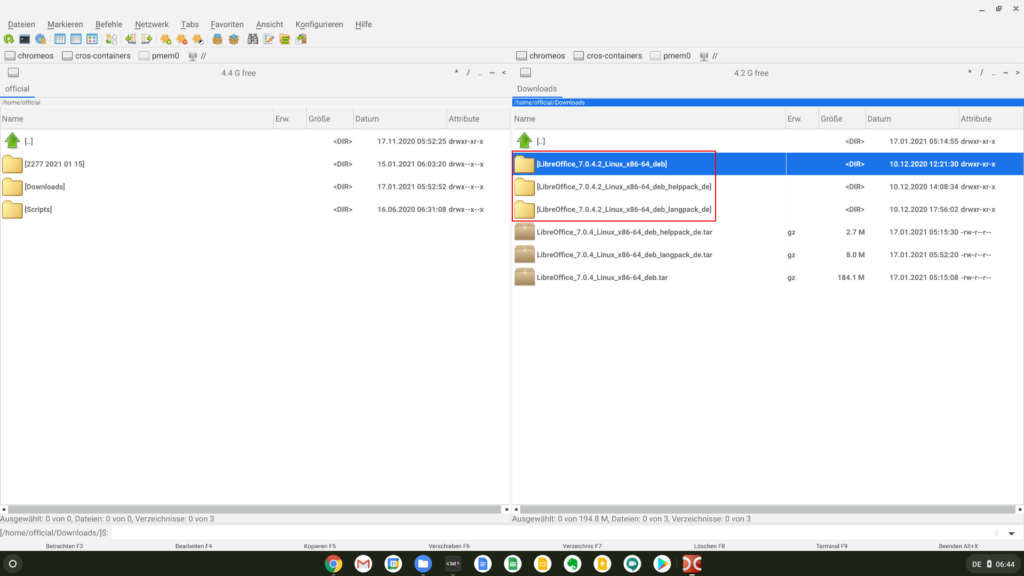
Die heruntergeladenen Debian-Pakete installieren
Öffnest du nun den Ordner mit den Hauptpaketen von LibreOffice, siehst du schnell, dass es sich dabei um eine stolze Zahl von 42 Paketen handelt:
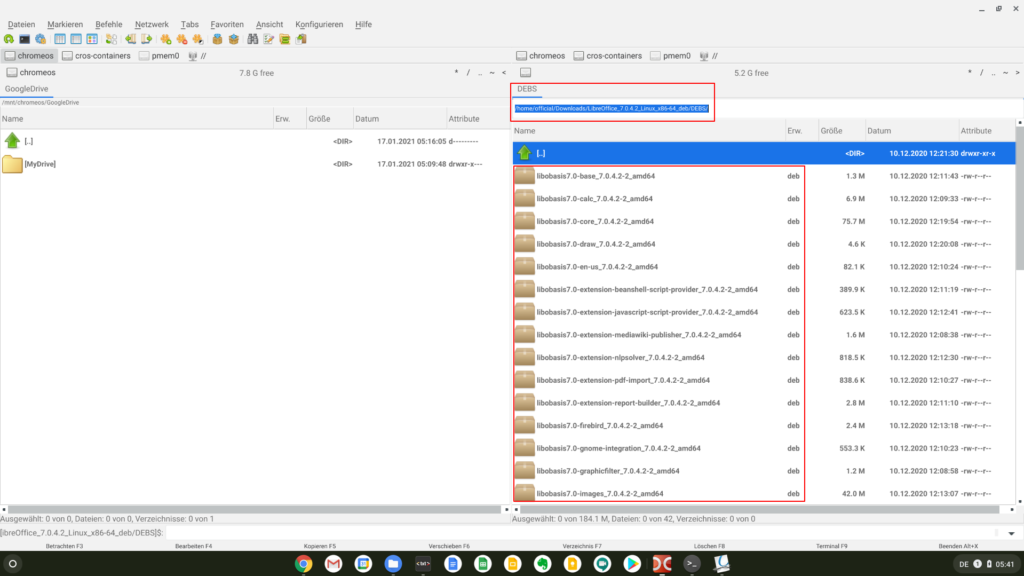
Tja, wie kannst nun du diese Pakete auf einen Schlag installieren? Dazu ist eine Liesmich-Datei beigelegt, die Anweisungen für die Installation beinhaltet:

Diese Datei enthält u.a. das Kommando, dass wir nun verwenden werden, um sämtliche Debian-Pakete von LibreOffice im Linux-Modus von Chrome OS fast auf einen Schlag zu installieren:
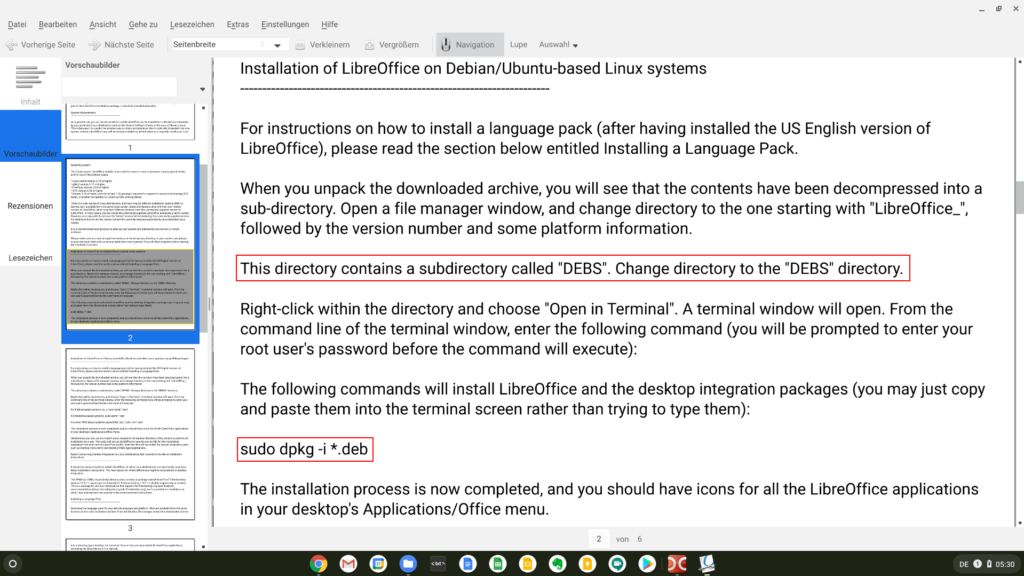
Dazu wechseln wir in den Pfad mit den 42 Debian-Paketen. Dazu kannst du den Pfad, wie im vorletzten Screenshot zu sehen, in die Zwischenablage kopieren und mit Rechtsklick in das Terminal-Fenster einfügen und ein „cd “ (change Directory: wechsel in das Verzeichnis) mit einem Leerzeichen vorangestellt, abschicken:
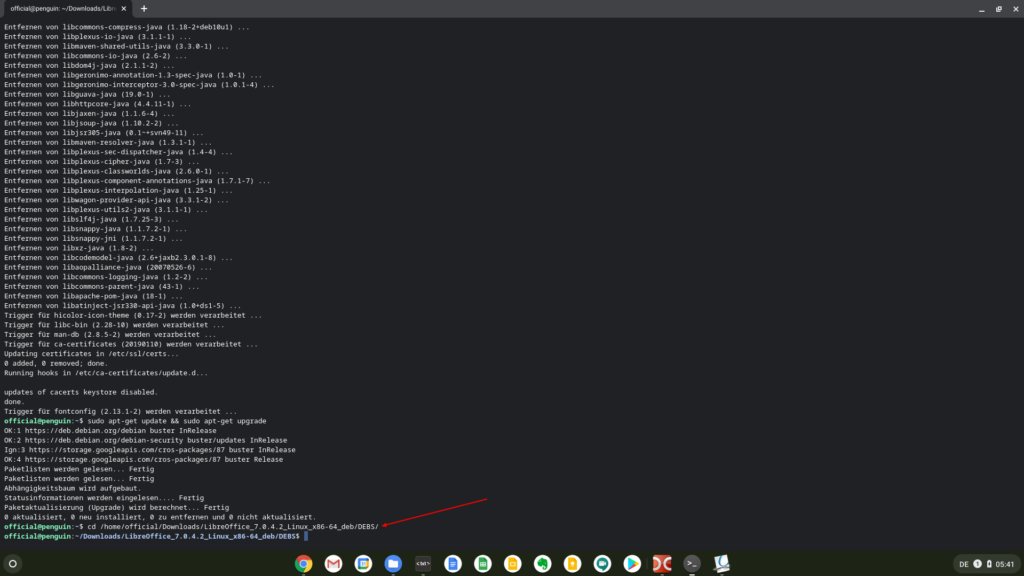
Dann schicke dort einfach das Kommando aus der Liesmich-Datei ab:
sudo dpkg -i *.deb
Dann installiert das System sämtliche Debian-Pakete, die im aktuellen Ordner liegen:

Ist das durchgelaufen, steht dir LibreOffice bereits auf deinem System zur Verfügung. Dir fehlen jedoch noch die deutschen Sprachpakete für die Benutzeroberfläche und die Hilfeumgebung.
Hier solltest du zwingend erst einmal die deutschen Sprachpakete für die Benutzeroberfläche installieren. Dazu wechselst du im Datei-Explorer in den entsprechenden Ordner:
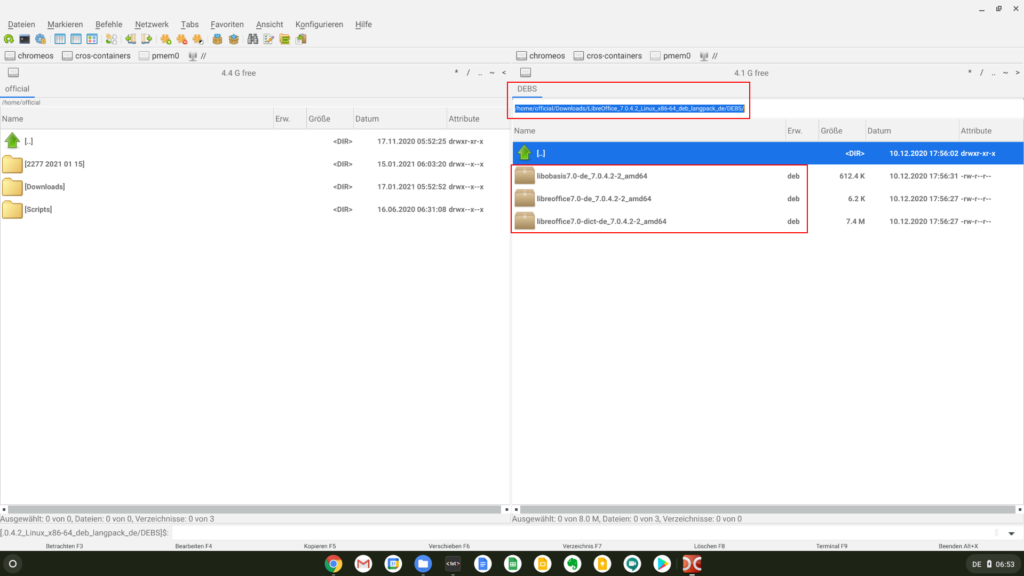
Den zugehörigen Pfad kopierst du in die Zwischenablage und wechselt im Terminal-Fenster in den entsprechenden Ordner und setzt wieder das gleiche Kommando ab, um sämtliche darin enthaltenen Debian-Pakete auf einen Schlag zu installieren:
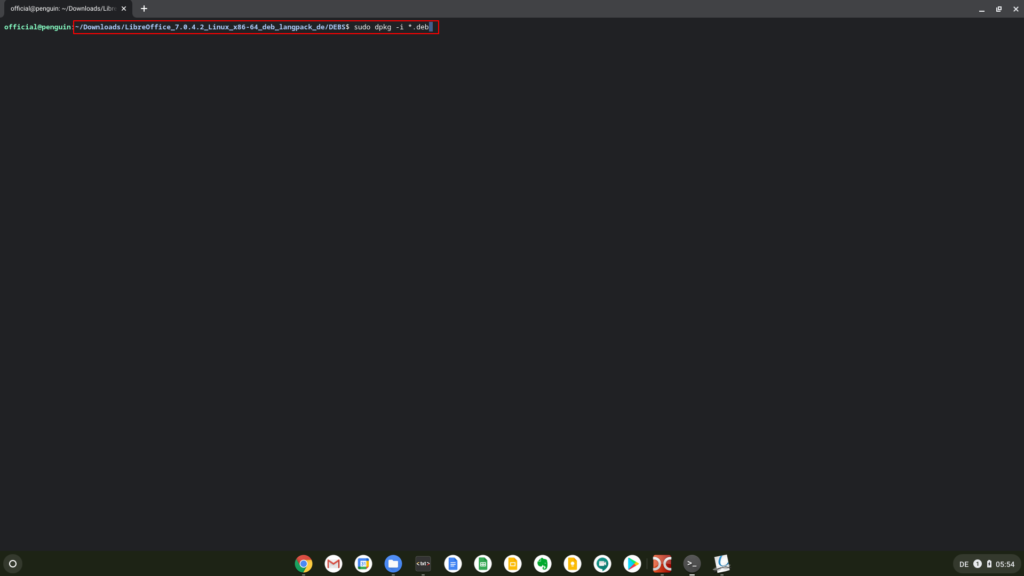
Das sollte ziemlich schnell abgeschlossen sein:

Nun fehlt noch das deutsche Sprachpaket für die Hilfeumgebung. Also wieder Schema F:
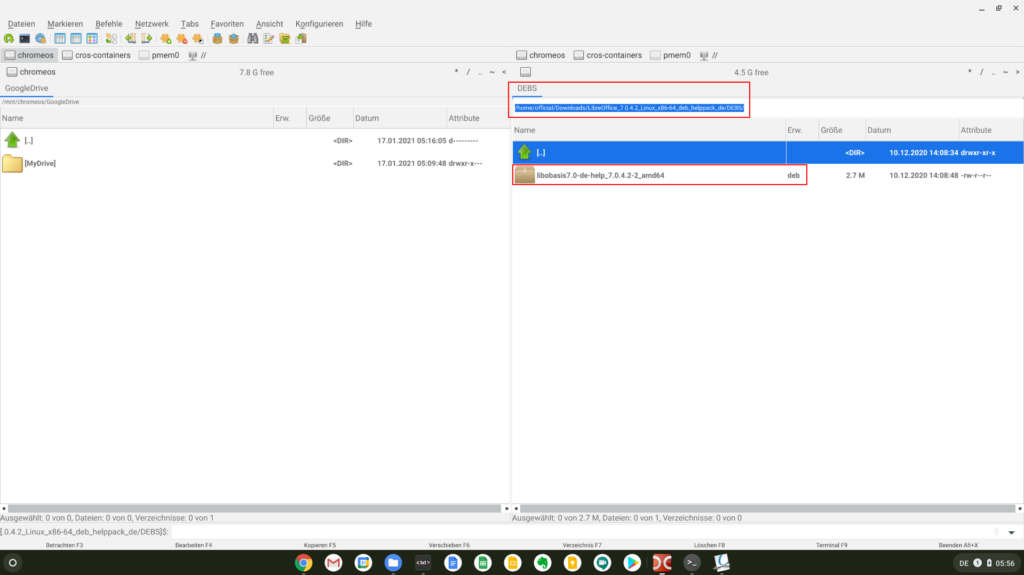
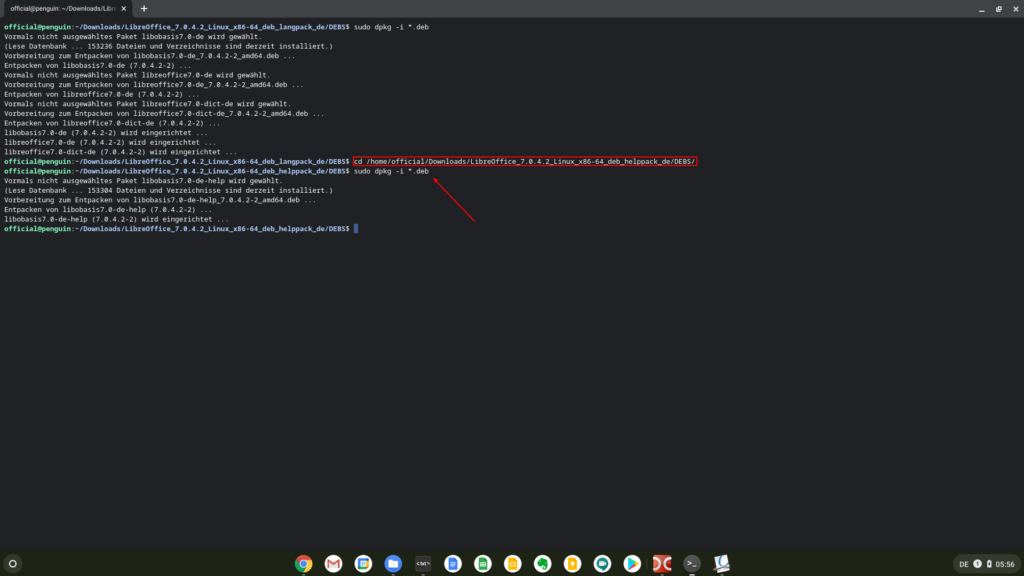
Dann kannst du LibreOffice – wie weiter oben bereits beschrieben – im Launcher von Chrome OS finden und von dort aus starten.
Bist du meinen Beschreibungen bei der Einrichtung des Linux-Modus gefolgt und hast das System auf Deutsch konfiguriert, sollte LibreOffice dann sogleich auf Deutsch dargestellt werden. Hier exemplarisch die Start-Ansicht des Writers:
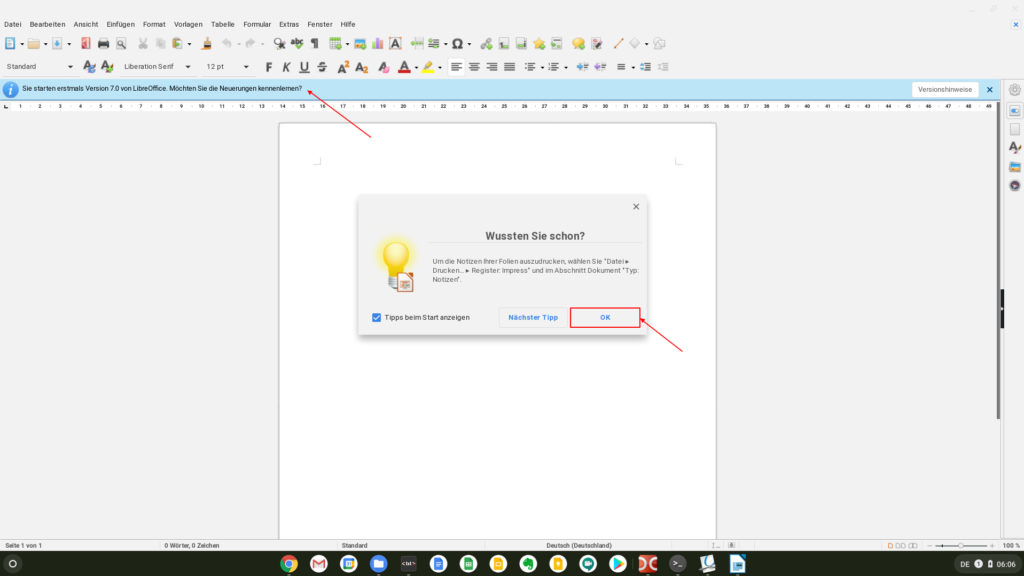
Auch die lokale Hilfe-Umgebung sollte sogleich auf Deutsch dargestellt werden:
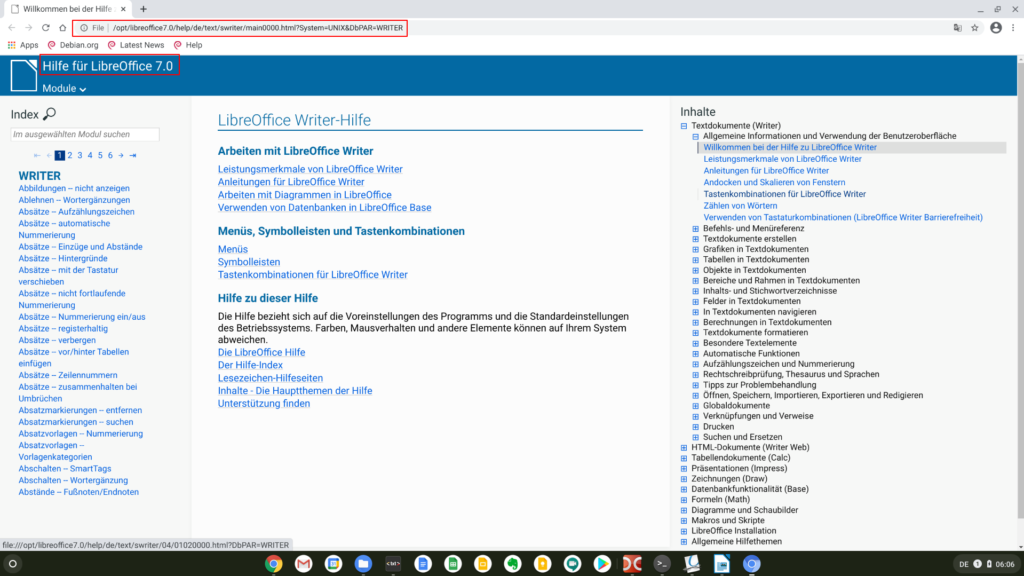
Oft sind die Symbole von LibreOffice sofort nach der Installation im Launcher zu finden. Ist dies nicht der Fall, solltest du dein System einmal neu starten und mindestens eine Linux-Anwendung, wie etwa das Terminal starten.
Wo kann man LibreOffice-Dokumente unter Chrome OS ablegen? [A]
Ich habe mich dagegen entschieden, dies in diesem Post zu beschreiben, da ich plane, eine ganze Reihe zu diesem Thema zu starten. Auf diese Reihe werde ich dann hier verweisen.
Einen sehr einfachen Weg einschließlich automatischer Datensicherung beschreibe ich dir jedoch kurz im folgenden Abschnitt.
Wie synchronisiert man LibreOffice-Dokumente automatisch mit Google Drive? [A]
LibreOffice-Dokumente landen zunächst einmal im System-Ordner Linux-Dateien. Auf diese kannst du mit der System-App Dateien zugreifen.
Ich würde dir empfehlen, dass du dort den Ordner „Meine Ablage“ unterhalb von „Google Drive“ per Rechtsklick für Linux freigibst:
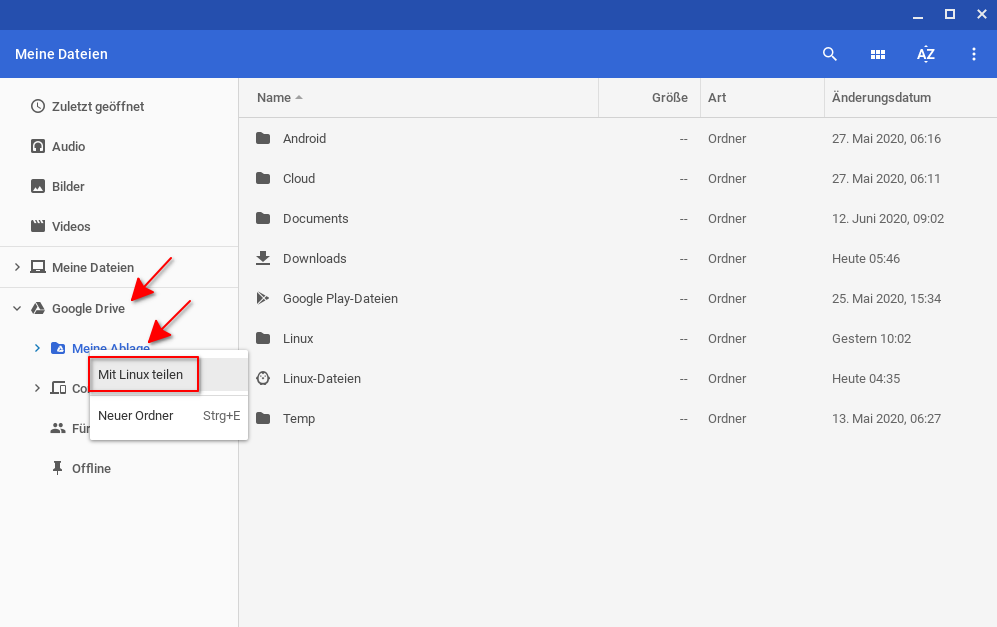
Dann kannst du mit LibreOffice auf deine Ablage zugreifen:
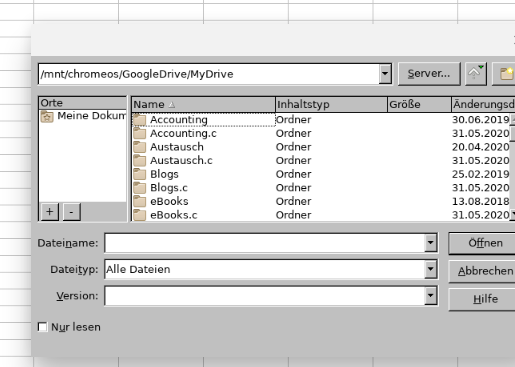
Bild: cyldx.de
Dazu kannst du dich mit der „Pfeil nach oben-Schaltfläche“ rechts neben der Server-Schaltfläche durch Klicken auf die oberste Ebene im Dateisystem „/“ hoch hangeln. Bist du dort angekommen, kannst du durch weitere Klicks auf „mnt“ => „chromeos“ => „GoogleDrive“ => „MyDrive“ deine gewohnten Dateien deines Google Drive finden.
Markierst du nun ebenfalls mit Rechtsklick Ordner aus deiner Ablage als „Offline verfügbar„, hast du eine automatische Synchronisation deiner LibreOffice-Dokumente mit deinem Google Drive eingerichtet. Dann musst dich um nichts mehr kümmern!

Das geht natürlich grundsätzlich mit jeder Linux-Anwendung. Darum werde ich hier im Blog immer wieder auf diese tolle Möglichkeit hinweisen!
Wie kann man LibreOffice ohne Installation unter Chrome OS nutzen? [F]
Auch das ist mithilfe von Anbietern möglich, die Anwendungen online auf einer Plattform zur Verfügung stellen. Dieser Service kostet dich jedoch ein paar Euro monatlich. Ein klares Beispiel dafür ist der Anbieter rollApp:
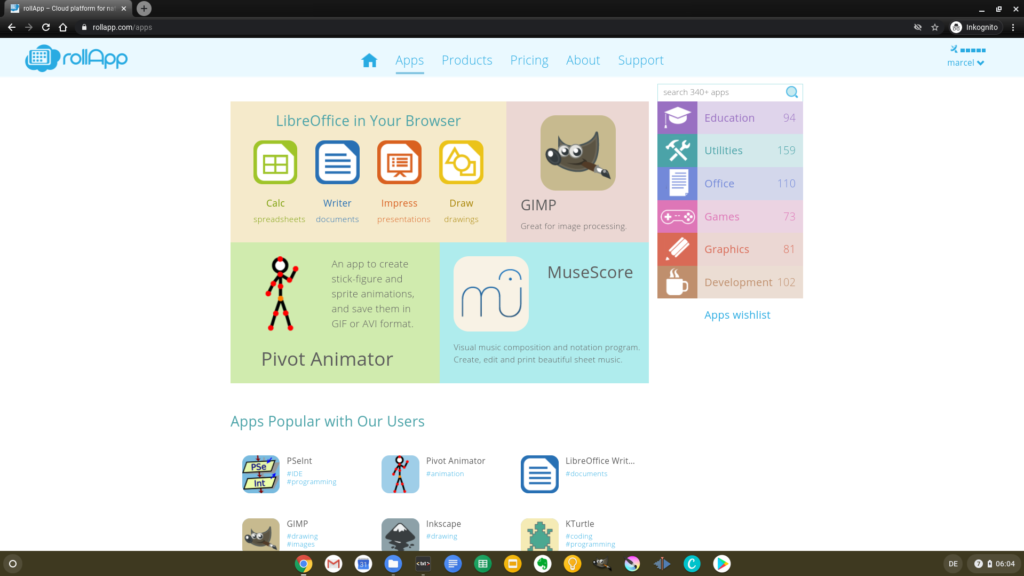
rollApp stellt dir momentan eine Auswahl von 340+ Anwendungen (Stand: Juni 2020) zur Verfügung, die du ohne Installation sofort in deinem Browser mit dem gewohnten Funktionsumfang nutzen kannst. Eine davon ist LibreOffice:
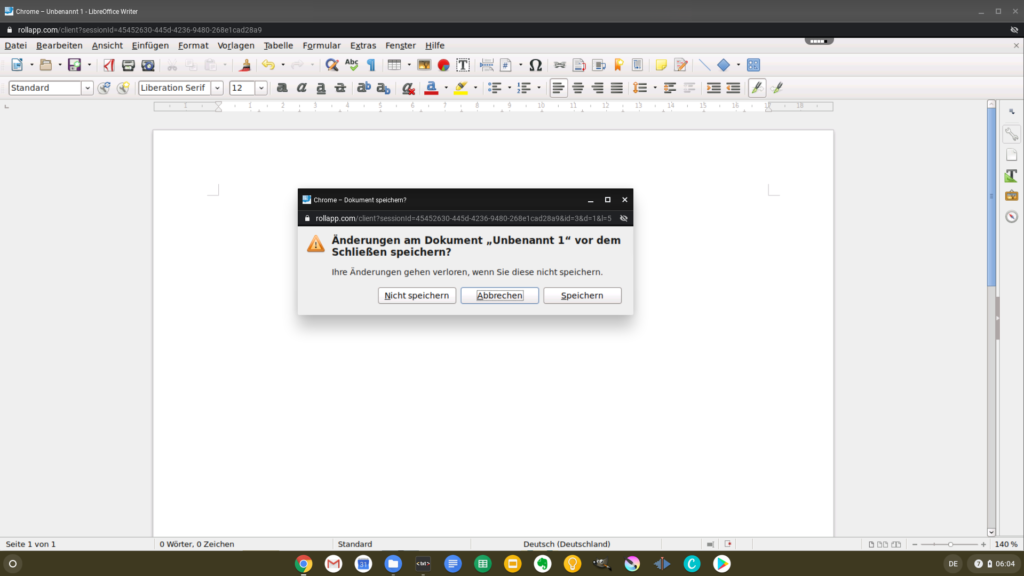
Viel Spaß damit! 🙂
Bei den Wörtern in kursiv kann es sich um eingetragene Marken oder Firmen handeln! Beispiele: Google, YouTube und Android. Oder aber es sind Fachbegriffe aus der IT-Welt, die an diversen Stellen im Blog beschrieben werden.
⇨ Unterstütze den Blog und hilf mit! 😉



Updates
17.01.2021: Kapitel „Per Download von der Herstellerseite [F]“ vervollständigt.

![macOS-Anwendungen unter Chrome OS in der Cloud nutzen [F]](https://chrome-entfesselt.de/wp-content/uploads/2020/07/1764_Image_Thumb.png)


Hallo,
wie kann ich LibreOffice auf dem Chromebook bei einem Google Junior Account installieren, wenn ich dort keinen Linux Editor aktivieren kann, weil ich im Junior Account keinen Entwickler Modus aktivieren kann? Oder kann ich es auf dem Chromebook unter einem anderen Account installieren und für den Junior Account „freigeben“?
Was kann ich machen?
Danke für Unterstützung.
Gruß
Marc
Hallo Marc,
Ich bin bei dir! Das wäre schon gut. LibreOffice ist doch sehr verbreitet. Es für deinen Zweck in einem eingeschränkten Konto bereitzustellen ist sinnvoll und eine hervorragende Idee. 🙂
Leider schließt sich das aus. 🙁 Wie es schon bei Google „Der Elternteil muss sich im Administratorkonto seiner Familiengruppe anmelden und ’Berechtigungen für Websites, Apps und Erweiterungen’ für das Konto seines Kindes aktivieren.“ heißt: Link. Keine Rede von Linux. Das wäre auch höchst komplex.
Ich hätte da nur eine alternative Idee, die ich hier beschrieben habe: Link. Nämlich die Nutzung über Anbieter wie rollApp, online. Aber das wäre für diesen Zweck zu teuer.
https://www.rollapp.com/search?query=libreoffice und die einzelnen App-Seiten könntest du einzeln im Family Link-Konto erlauben und z. B. im Junior Account in den Lesezeichen vermerken.
Oder aber du erlaubst und installierst die zugehörigen Apps als Chrome-Erweiterungen im Junior Account. Hier exemplarisch der Link zur Chrome Extension zu LibreOffice Writer auf RollApp: Link. Das geht technisch bestimmt, aber das kostet 9,99 $ oder 8,33 $ monatlich, wenn man sich für ein Jahr bindet.
Also sorry. So wie du dir das vorstellst, ist das momentan nicht möglich und meine alternative Idee zu teuer.
Beste Grüße!
Marcel
Danke für die wirklich gute und hilfreiche Anleitung. Ich habe Libreoffice installiert und konnte die Sprache erfolgreich auf Deutsch umstellen. Leider kann ich nicht wie beschrieben Dokumente in Google Drive speichern oder öffnen. Ich bekomme folgende Fehlermeldung:
„Fehler beim Speichern des Dokumentes Unbenannt 1:
Allgemeiner Ein-/Ausgabefehler beim Zugriff auf /mnt/chromeos/GoogleDrive/MyDrive/Writer/lu2593t2sb1.tmp.“
Ich habe den Ordner wie beschrieben freigegeben und offline verfügbar gemacht.
Weiß jemand woran es liegen könnte?
Liebe Grüße
Hallo Anton,
danke und sehr gerne!
Ja, da muss ich meinen Guide wohl etwas anpassen. Vielleicht habe ich das Verhalten von LibreOffice dort mit dem Vorhalten von SoftMaker Office oder einer anderen Office-Suite verwechselt, wo es problemlos geklappt hat. Aber es gibt eine Lösung, daher werde ich die Passage nicht entfernen.
Diese Lösung erfordert jedoch schon etwas an Linux-Wissen, da sehr technisch. Möchtest du das nicht machen, würde ich dir und andere Leser*innen meiner Antwort – die davor zurückschrecken – empfehlen, dass du deine Office-Dateien irgendwo zwischen speicherst und dann manuell in deinen Google Drive-Order kopierst.
Also, der Linux-Modus von Chrome OS hat nun mal Beta-Status. Daher kann es zu derartigen Problemen kommen, wie du es hier schilderst. Hier kann LibreOffice innerhalb der geteilten Google Drive Verzeichnissen keine spezielle „Datei-Sperr-Funktion“ aktivieren. Diese Funktion kannst du aber deaktivieren. Dann kommt diese Fehlermeldung nicht mehr.
Dazu:
1.) Alle LibreOffice-Fenster schließen und beenden
2.) Das Terminal aus dem Chrome OS-Launcher öffnen
3.) Mit dem folgenden Kommando den Editor nano installieren:
sudo apt-get install nano -y4.) Mit nano die Konfigurationsdatei von LibreOffice mit erweiterten Rechten zum Bearbeiten mit nano öffnen:
sudo nano /opt/libreoffice7.0/program/soffice5.) Dann siehst du den Inhalt der Konfigurationsdatei. Mit den Cursor-Tasten musst du nun zu den folgenden Zeilen navigieren:
# file locking now enabled by defaultSAL_ENABLE_FILE_LOCKING=1 export
SAL_ENABLE_FILE_LOCKING
6.) Diese Einträge musst du nun auskommentieren. Dazu gehst du an den Anfang der Zeilen und betätigst einfach die „#“ (Raute)-Taste. Dann sollten die Einträge wie folgt aussehen:
# file locking now enabled by default# SAL_ENABLE_FILE_LOCKING=1 export
# SAL_ENABLE_FILE_LOCKING
7.) Dann speicherst du die Datei wie folgt:
Strg & S (Steuerung-Taste gedrückt halten und dazu die S-Taste betätigen)
Enter (Das Speichern mit der Enter-Taste bestätigen, da wir den Dateinamen nicht verändern wollen)
8.) Nano beenden
Strg & X (Steuerung-Taste gedrückt halten und dazu die X-Taste betätigen)
Ist dir das unklar, schau mal bei diesem guten Artikel von howtoforge.de über nano vorbei: Link. Da findest du ausführliche Beschreibungen zu nano.
9.) LibreOffice Writer öffnen
Nun solltest du Dokumente innerhalb deiner geteilten Google Drive problemlos öffnen und speichern können.
Klingt komplizierter als es ist!
Ich hoffe, so konnte ich dir weiterhelfen!
Beste Grüße
Marcel
Hallo,
ich versuche mich gerade an meiner ersten Nutzung des Chromebooks und möchte dabei mit LibreOffice Dateien bearbeiten, die auf meinem Synology NAS liegen. Ich hoffe, daß der hier beschriebene Ansatz auch dafür eine Lösung liefert.
Ich bin auf das oben beschriebene Problem (Allgemeiner Ein-/Ausgabefehler beim Zugriff auf …) gestoßen und versuche, es mit Deinem Lösungsansatz zu beheben. Beim öffnen der Datei erhalte ich von Nano diese Fehlermeldung: [ Verzeichnis „/opt/libreoffice7.0/program“ existiert nicht ]
Hast Du eine Idee, wie das zu lösen wäre???
Vielen Dank
Hallo Uwe,
ich besitze kein NAS, aber vielleicht hilft dir dieser englische Artikel weiter https://www.androidpolice.com/2020/06/21/the-easiest-way-to-mount-your-synology-nas-on-your-chromebook/
Es kommt wohl darauf an, auf welche Art man eine Freigabe auf dem NAS und dann auf dem Chromebook einrichtet. Danach mit Rechtsklick in der Dateien-App Inhalte der Freigabe für den Linux-Modus freigeben. (Wenn das nicht geht, dann ist das vielleicht schon leider das Problem.) Dann immer am besten die neueste LibreOffice-Version verwenden und ggf. den kleinen Fix, den ich oben beschrieben habe, anwenden. Bald verlässt das Linux unter Chrome OS endlich die Beta-Phase, vielleicht ist das dann alles nicht mehr nötig und es läuft einfach so.
Ich hoffe, das hilft dir weiter! 🙂
Beste Grüße
Marcel
Hallo Marcel,
ich habe auf meinem Chromebook nun LibreOffice installiert und deine Anleitung oben befolgt.
Leider bekomme auch ich die Meldung „Verzeichnis „/opt/libreoffice7.0/program“ existiert nicht“
Nun ist das Linux ja nicht mehr die Beta Version. Kannst du mir einen tipp geben?
(habe es auch schon mit „sudo nano /app/libreoffice/program“ versucht es kommt auch hier die Meldung „Verzeichnis /app/libreoffice existiert nicht“
Vielen Dank
Wolfgang
Hallo Wolfgang,
leider etwas verspätet: da kann ich leider auch nicht weiter helfen. Habe bereits meine Recherche-Ergebnisse dargestellt und besitze selbst kein Synology-NAS, um das selbst ausprobieren zu können.
Beste Grüße
Marcel
Hallo UNadler,
ich bin bei genau Deiner Konstellation (Chromebook am Synology NAS) auf das gleiche Problem gestoßen.
Ich wollte dann auch die Datei soffice editieren, gibt´s aber scheinbar nicht.
Das war am Ende aber auch gar nicht nötig!
Schon vorher hatte ich meine relevanten Ordner via SMB auf dem Chromebook eingebunden. Für die Installation von LibreOffice allerdings eine andere Anleitung genutzt, die das Freigeben eingebundener Ordner für Linux „vergessen“ hat.
Nachdem ich nun meine existierenden Ordner im ChromeOS Dateimanager freigegeben habe (lange drauf tatschen, „Mit Linux teilen“ anwählen), gehört der Ein- Ausgabefehler der Vergangenheit an und alles funktioniert wie gewünscht.
Ein Traum.
Hallo, wann geht es weiter mit der Erklärung „Per Download von der Herstellerseite [F]…“.
Viele Grüße M.
Hallo Miriam,
ich habe heute das Kapitel für dich mit Leben gefüllt! 🙂
Beste Grüße
Marcel
Klasse, vielen Dank!
Hallo,
ich habe alles wie beschrieben installiert und habe mich für das gnome software center entschieden.
Wenn ich dieses nun öffne, kommt die Meldung „No Application Data found“.
Was ist denn nun der Fehler und wie kann ich diesen beheben?
Ich freue mich über eine Antwort.
Liebe Grüße Leonie
Hallo Leonie,
bitte entschuldige die späte Antwort!
Hat sich das Problem mittlerweile durch ein weiteres Systemupdate oder durch einen Neustart für dich geklärt? Das war bei mir in der Vergangenheit 1-2 Mal so der Fall. Ich hatte auch mal die Fehlermeldung, dass die Benutzerrechte nicht ausreichen, neue Pakete oder Updates damit zu installieren.
Dabei kann es helfen, wenn du das Terminal öffnest und das Software Center mit erweiterten Rechten startest. Das klappt mit dem Kommando „sudo gnome-software“. Dann kommt zwar wahrscheinlich eine Fehlermeldung, die so ähnlich lautet wie „No protocol specified. Unable to init server: Verbindung ist gescheitert: Verbindungsaufbau abgelehnt„, aber bei mir hat das sämtliche Probleme gelöst und ich konnte das Software Center wieder ganz normal – d.h. problemlos – aus dem Launcher von Chrome OS öffnen und nutzen.
Beste Grüße
Marcel