Chrome OS: Was ist mit KeePass? [A]
Inhaltsverzeichnis
Einleitung
KeePass ist ein kostenloses Open Source-Tool, mit dem du Passwörter generieren und ohne Internetverbindung verwalten kannst.
Nutzt du es bereits unter Windows oder macOS und fragst dich, ob du es auch unter Chrome OS nutzen kannst?
Ja, das ist kein Problem! 😉
Ich zeige dir in diesem Post, wie du es installieren und nutzen kannst. Auch die Synchronisierung deiner Passwortdatenbank mit deinem Cloud-Speicher, wie z. B. Google Drive, ist möglich. 🙂
Wichtige Hinweise
Hinweise für Einsteiger: Meine Posts enthalten meist einige Grundlagen, damit du direkt verstehst, wie vorzugehen ist. Diese Grundlagen wiederhole ich teilweise in anderen Posts, damit du nicht andauernd hin und her springen musst.
Hier die Bedeutung der Kürzel hinter den Überschriften: [A]: Alle [F] Fortgeschrittene [E] Einsteiger [P] Profi
Fehlt dir dennoch etwas, lass gerne einen Kommentar dar. Die Community und ich werden versuchen, dir zu helfen! 🙂
Hinweise für Profis: Meine Posts haben meist die Form eines Eintrags einer Wissensdatenbank und sollen sich gleichermaßen für Einsteiger, Fortgeschrittene und Profis eignen. Such dir das heraus, was du gerade benötigst. Du kannst auch speziell an Profis gerichtete Inhalte finden. Diese sind entsprechend mit [P] und anderen Fingerzeigen gekennzeichnet.
Hättest du gerne weitere professionelle Inhalte zu einem Thema? Ab in die Kommentare damit! 😉
Haftungsausschluss: Wie immer gilt hier auf diesem Blog die Warnung, dass du all die hier im Post genannten Änderungen an deinem System auf eigene Gefahr durchführst! Es kann theoretisch möglich sein, dass es System- oder Anwendungsfehler gibt, die zu einem Datenverlust und weiteren Problemen führen können!
Das Durcheinander bei den Versionen von KeePass [A]
Es gibt diverse Versionen, Varianten und Forks (Abspaltungen) von KeePass.
Ich habe gute Erfahrungen mit dem Fork KeePassXC gemacht, den ich bereits seit vielen Jahren unter Windows eingesetzt habe. Er ist auch für macOS und Linux zu haben.
Ähnlich gute Erfahrungen habe ich mit KeePassDroid auf meinen Android-Smartphones gesammelt. Alternativen unter iOS sind z. B. Strongbox (Freemium). Weitere Alternativen hat der gute Caschy in diesem Post auf seinem Blog beschrieben.
Du siehst, du kannst KeePass auf all deinen Geräten und Plattformen nutzen, aber was ist mit Chrome OS?
Ich werde dir nun drei Varianten vorstellen und dir zeigen wie du deine Passwörter automatisch mit deinem Cloud-Speicher synchronisierst.
KeePassDroid als Android-App unter Chrome OS nutzen [E]
Die wohl einfachste Variante, KeePass unter Chrome OS zu bekommen, ist eine Android-App wie KeePassDroid aus dem Play Store zu installieren.
Ist dies geschehen, kannst du das Symbol von KeePassDroid im Launcher von Chrome OS finden und von dort aus starten:
So sieht die gestartete App schlussendlich aus:
Hinweis: Manchmal gibt es nach Chrome OS-Updates Probleme mit dieser App. So ist es bei mir vorgekommen, dass die App direkt nach dem Start abgestürzt ist oder die Datenbank nicht beschrieben werden konnte. Diese Probleme wurden jedoch recht schnell durch Updates der App gelöst.
Nach diesem Hinweis möchte ich dir nun die meiner Meinung nach beste und stabilste Variante von KeePass unter Chrome OS vorstellen. Auch diese lässt sich recht einfach unter Chrome OS installieren und einrichten.
Update 26.01.2022
Eine KeePass Android-App unter Chrome OS mit Google Drive synchronisieren
Wie ich schon immer darauf hingewiesen habe, ist das auch noch zu Anfang von 2022 ein Problem. Jemand aus der Community hat sich gemeldet, dass alle KeePass-Apps aus dem Play Store nicht die Datenbank beschreiben dürfen, wenn diese im Dateisystem von Chrome OS liegt.
Erst einmal ist eine Linux-Freigabe für eine Android-App aus dem Play Store nicht notwendig. Das löst das Problem nicht.
Ich habe den aktuellen Stand getestet. Weder mit KeepassDroid oder z. B. mit Keepass2Android konnte ich die Änderungen an einer Datenbank, die im Chrome OS Dateisystem liegt, speichern. Beide Apps bitten nicht um das Recht, um auf die SD-Karte zugreifen zu können, als die das Chrome OS-Dateisystem erkannt wird.
Wenn du nicht die Linux-Anwendung KeepassXC, wie von mir weiter unten im Artikel beschrieben verwenden möchtest, dann hätte ich zwei Ideen, wie du eine KeePass-Android-App komfortabel und einfach mit deinem Google Drive synchronisierst:
- Installiere auch die Google Drive Android-App aus dem Play Store auf deinem Chromebook.
- Klicke auf die drei Punkte rechts neben dem Dateisymbol und markiere deine kdbx Keepass-Datenbank als „offline verfügbar“
- Klicke auf die drei Punkte rechts neben dem Dateisymbol und wähle „Öffnen mit“
- dann wählst du deine Keepass-App aus
- Du meldest dich an deiner Datenbank an
- Dann solltest du Änderungen speichern können und die Google Drive App synchronisiert die Datenbank automatisch
- Beim nächsten Mal kannst du direkt die Keepass-App öffnen und siehst dort die zuletzt geöffnete Datenbank, die du auch als Standard festlegen kannst
- Die Keepass2Android-App kann direkt auf Google Drive zugreifen.
- Du musst der App daher vertrauen.
- dafür ist eine Verbindung mit dem Internet erforderlich.
So würde ich die Datenbank einer KeepPass Android-App übrigens auch auf einem Android-Smartphone oder Android-Tablet mit Google Drive synchronisieren.
Ende des Updates
KeePassXC als Linux-Anwendung unter Chrome OS nutzen [F]
Die Softwarequellen von Debian Buster, der Distribution des Linux-Modus von Chrome OS, enthalten KeePassXC bereits.
Wie du den Linux-Modus von Chrome OS aktivieren kannst, habe ich in diesem Post beschrieben: Link.
Und hier, wie du einen grafischen App-Store installieren und nutzen kannst: Link.
Damit lässt sich KeePassXC recht einfach suchen:
Hast du das Suchergebnis geöffnet, kannst du die Anwendung nun mit einem Klick installieren:
Profis können dies auch über das Terminal machen:
sudo apt-get update && sudo apt-get upgrade
sudo apt-get install -y keepassxcStartest du nun dein Chrome OS-Gerät neu und startest danach das Terminal oder eine andere Linux-Anwendung, sollte das Symbol von KeePassXC im Launcher im Ordner Linux-Apps oder über die Suche zu finden sein:
Vom Aussehen und der Bedienung her unterscheidet sich die Anwendung kaum von den Windows- und macOS-Versionen:
Im nächsten Abschnitt zeige ich dir, wo du deine Passwort-Datenbank am besten speichern und automatisch mit deinem Cloud-Speicher synchronisieren kannst.
Deine Passwörter automatisch mit Google Drive synchronisieren [F]
Überblick
Es gibt einige Möglichkeiten, deine Dateien unter Chrome OS mit einem Cloud-Speicher zu synchronisieren. Bspw. über Bordmittel wie die Dateien-App, Android-Apps wie Autosync for Google Drive | OneDrive | Dropbox, FolderSync Pro usw. und Linux-Anwendungen wie z.B. insync oder Seafile.
Hier möchte ich mich auf die Dateien-App von Chrome OS und zwei Autosync-Varianten beschränken, die ich bereits im Blog vorgestellt habe. Du kannst das hier beschriebene Vorgehen auf andere Lösungen übertragen. Zu diesen werde ich zu gegebener Zeit etwas posten.
Mit der Dateien-App [F]
Du kannst die Ordner deines Google Drive mit der Datei-App synchronisieren, indem du mit der rechten Maustaste darauf klickst und sie als „Offline verfügbar“ markierst:
Die Inhalte werden dann automatisch in beide Richtungen synchronisiert.
Mit KeePassDroid kannst du die synchronisierten Ordner dann hier finden:
Update 26.01.2022: Momentan darf KeePassDroid diese Datenbank jedoch nicht beschreiben. Ich habe oben im Abschnitt darüber eine Anleitung dafür hinzugefügt, wie es doch funktioniert. Die Anleitung hier funktioniert so momentan nur für KeePassXC.
Für KeePassXC musst du dein Google Drive erst einmal für den Linux-Modus von Chrome OS freigeben:
Dann kommst du folgendermaßen mit der Linux-Anwendung an deine Dateien:
Legst du deine Passwort-Datenbank dort ab und öffnest sie von dort, werden deine Änderungen wie gewünscht automatisch synchronisiert.
Das ist die einfachste Methode und sie kostet dich nichts! 😉
Mit Autosync for Google Drive für ein anderes Google-Konto [F]
Ich besitze ein privates und ein „offizielles“ (G Suite) Google-Konto.
Meine KeePass-Datenbank liegt im Google Drive des privaten Kontos.
Die Dateien-App lässt es zwar zu, dass du auf freigegebene Ordner zugreifen kannst. Diese kann man jedoch nicht uneingeschränkt für eine automatische Synchronisierung als „Offline verfügbar“ markieren. Denn es handelt sich hier nur um einen schreibgeschützten Zugriff.
Sprich: Das hilft uns nicht weiter!
Also was tun, wenn du dich mit einem Google-Konto an deinem Chrome OS-Gerät angemeldet hast, das keinen direkten Zugriff auf die Passwort-Datenbank hat?
Du kannst dich bspw. mit Autosync for Google Drive an einem anderen Konto anmelden und wie in diesem Post beschrieben, Dateien synchronisieren.
Da der „Datei öffnen – Dialog“ von KeePassDroid die gleichen Inhalte wie die Dateien-App anzeigt, kannst du auf die mit Autosync automatisch synchronisierten Dateien zugreifen, also auch auf deine Passwortdatenbank:
Für KeePassXC musst du den Ordner ebenfalls auf die gleiche Weise, wie im letzten Abschnitt beschrieben, für den Linux-Modus von Chrome OS freigeben. Ist dies geschehen, kommst du folgendermaßen mit der Anwendung an deine Dateien:
Mit Autosync for OneDrive [F]
Autosync for OneDrive ist eine Variante von Autosync mit der du deine OneDrive-Dateien unter Chrome OS synchronisieren kannst.
In diesem Post habe ich erläutert wie: Link.
Zugriff auf deine KeePass-Datenbank erhältst du auf dem gleichen Weg, wie mit der Google Drive-Variante, die ich im letzten Abschnitt beschrieben habe.
Wie kann man KeePassXC ohne Installation unter Chrome OS nutzen? [F]
Das ist mithilfe von Anbietern möglich, die Anwendungen online auf einer Plattform zur Verfügung stellen. Ein gutes Beispiel dafür ist der Anbieter rollApp.
rollApp stellt dir momentan eine Auswahl von 340+ Anwendungen (Stand: Juni 2020) zur Verfügung, die du ohne Installation sofort in deinem Browser mit dem gewohnten Funktionsumfang nutzen kannst. Eine davon ist KeePassXC:
Du kannst dort deine KeePass-Datenbank bspw. in Google Drive speichern, wenn du diese in den rollApp-Einstellungen mit deinem Profil verknüpfst.
Auch ein Cloud-Zugriff auf eine uneingeschränkte Windows 10– oder macOS-Instanz ist unter Chrome OS möglich, wenn dir dies nicht ausreicht. Wie das mit Windows klappt, habe ich in diesem Post beschrieben: Link und mit macOS in diesem Post: Link.
Diese Services können teilweise ziemlich teuer sein. Das ist jedoch zu verschmerzen, wenn mal als Profi nicht auf die favorisierten Tools verzichten möchte, die noch nicht uneingeschränkt unter Chrome OS zur Verfügung stehen. Bei KeePass sehe ich diese Einschränkungen jedoch nicht.
Fazit
KeePass kannst du unter Chrome OS auf verschiedene Art und Weise nutzen und deine Passwörter automatisch über einen Cloud-Speicher mit deinen anderen Geräten synchronisieren!
Dies ist also ein Grund weniger, nicht auf ein Chrome OS-Gerät wechseln zu können! 😀
Viel Spaß damit! 🙂
Updates
26.01.2022: Ein Community-Mitglied hat das Problem geschildert, dass die Android-Apps aus dem PlayStore nicht die Datenbank aus dem Chrome OS-Dateisystem beschreiben dürfen. Somit kann das Mitglied Änderungen an der KeePass-Datenbank auch nicht durch Chrome OS mit Google Drive synchronisieren. Das kann ich bestätigen. Ich habe den neuen Abschnitt „Eine KeePass Android-App unter Chrome OS mit Google Drive synchronisieren“ hinzugefügt, in dem du eine Anleitung findest, wie du es dennoch komfortabel und einfach machen kannst.
Bei den Wörtern in kursiv kann es sich um eingetragene Marken oder Firmen handeln! Beispiele: Google, YouTube und Android. Oder aber es sind Fachbegriffe aus der IT-Welt, die an diversen Stellen im Blog beschrieben werden.
⇨ Unterstütze den Blog und hilf mit! 😉












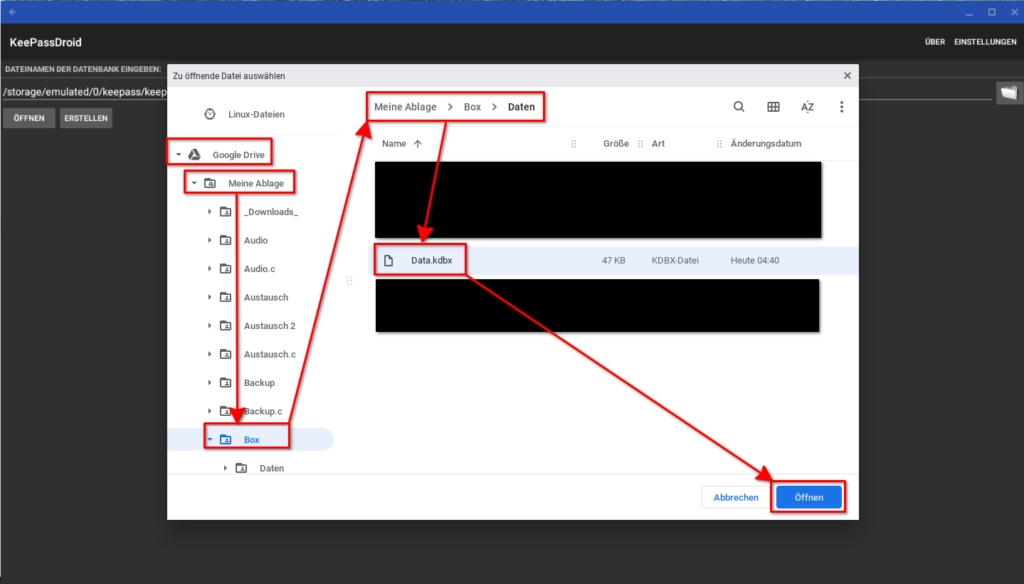


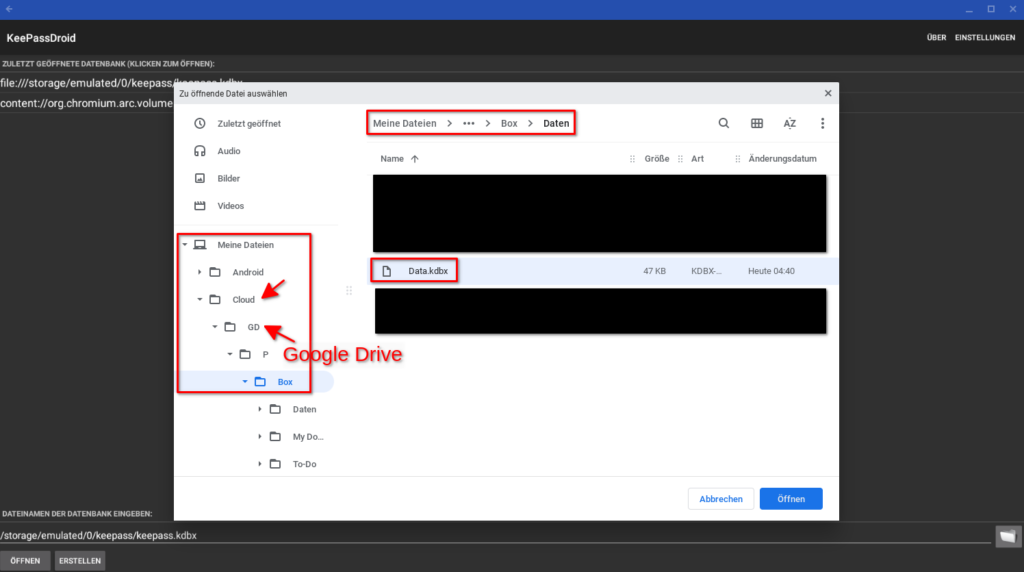


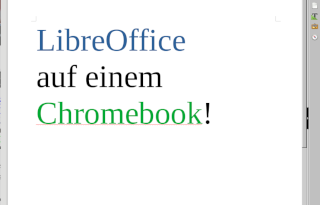
![Deine Chrome OS-Geräte ganz einfach mit OneDrive synchronisieren: Autosync for OneDrive [F]](https://chrome-entfesselt.de/wp-content/uploads/2020/07/1913_Image_Thumb.png)
![Flatpak-Anwendungen im Linux-Modus von Chrome OS nutzen [F]](https://chrome-entfesselt.de/wp-content/uploads/2022/04/4443_Image_Thumb.jpg)
Super Anleitung! Hatte alles soweit schon eingerichtet und synce die db über meine eigene nexcloud mit der linux nexcloud app auf meinem chromebook. Aber eins wurmt mich ein bisschen, leider wird darauf in deinem Artikel auch nicht eingegangen. Wie kann ich die KeePassXC extension im Chromebrowser mit der Linux-App KeypassXC verbinden um nicht jedesmal manuell kopieren und einfügen zu müssen? Warscheinlich garnicht, da die Linux-Apps ja nur in Sandbox laufen oder? Falls du da einen trick hast, gerne verraten, habs bis jetzt leider nicht gewuppt bekommen :/
Hi chasify!
Danke! Ja, da hast du recht. Ich selbst habe es jedoch immer manuell gemacht. Das kam bereits in anderen Kommentaren unter dem Post zur Sprache. Das kann so nicht funktionieren. Nur mit dem Linux-Chrome.
Ich kann dir nur https://keeweb.info/, vielleicht auch noch mit https://github.com/keeweb/keeweb-connect und https://github.com/keeweb/keeweb/wiki/Browser-AutoFill empfehlen.
Bin mittlerweile überall auf Bitwarden umgestiegen. Versuche dir dennoch zu helfen.
Beste Grüße
Marcel
Hallo,
obwohl ich im Dateibrowser einen Ordner für Linux freigegeben habe, und dem Ordner enthaltenen KeePass-Datenbank offline verfügbar gemacht habe, kann keines der im PlayStore verfügbaren KeePass-Apps, welche ich installiert hatte, die Datenbank überschreiben. Es kommt dann eine Fehlermeldung.
Ich würde aber gerne so einfach wie möglich synchronisieren. Kann man das Problem lösen?
Grüße
Sba
Hallo sba,
mit KeepassDroid ging das mal, aber das hilft dir nicht weiter.
Erst einmal ist eine Linux-Freigabe für eine Android-App aus dem Play Store nicht notwendig.
Ich habe den aktuellen Stand getestet und stimme dir zu. Weder mit KeepassDroid oder z.B. mit Keepass2Android konnte ich Änderungen mit einer Datenbank, die im Chrome OS Dateisystem liegt speichern. Beide Apps bitten nicht um das Recht, um auf die SD-Karte zugreifen zu können, als die das Chrome OS Dateisystem erkannt wird.
Wenn du nicht die Linux-Anwendung KeepassXC, wie von mir im Artikel beschrieben verwenden möchtest, dann hätte ich zwei Ideen, wie du eine Keepass-Android App komfortabel und einfach mit deinem Google Drive synchronisierst:
1) Installiere auch die Google Drive Android-App aus dem Play Store auf deinem Chromebook.
1a) Markiere deine kdbx Keepass-Datenbank als „offline verfügbar machen“
1b) Klicke auf die drei Punkte rechts neben dem Dateisymbol und wähle „Öffnen mit“
1c) dann wählst du deine Keepass-App aus
1d) Meldest dich an deiner Datenbank an
1e) dann solltest du Änderungen speichern können und die Google Drive App synchronisiert die Datenbank
1f) Beim nächsten Mal kannst du direkt die Keepass-App öffnen und siehst dort die zuletzt geöffnete Datenbank, die du auch als Standard festlegen kannst
2) Die Keepass2Android-App kann direkt auf Google Drive zugreifen.
2a) Du musst der App daher vertrauen.
2b) dafür ist eine Verbindung mit dem Internet erforderlich.
Ich hoffe, so konnte ich dir weiterhelfen! 🙂
Das werde ich im deutschen und englischen Artikel hinzufügen.
Beste Grüße
Marcel
Hallo,
erstmal vielen Dank für die Anleitung. Ich konnte keepassxc auf meinem Chromebook als linuxversion installieren und die Datenbank auf meinem Fritz.nas öffnen.
Ich benutze die Firefox- Linux Version auf meinem Chromebook.
Leider bekomme ich keine Verbindung zwischen KeepassXC und den plugin für Firefox.
Gibt es das evtl. eine Lösung?
Vielen Dank im Voraus
Hi Sandro,
tut mir leid. Da kann ich nicht weiter helfen.
Dies ist kein Linux-Blog. Mehr als die reine Installation bekannter Anwendungen beschreibe ich hier nicht. Bei solchen Problemen müssen Linux-Experten oder der Support von Firefox oder KeePass helfen. Vielleicht liest das hier eine Person mit, die das Problem gelöst hat und kann dir helfen. Ich hoffe, du bekommst das Problem gelöst!
Ich bin mittlerweile auf 1Password umgestiegen. Es läuft super im Chrome. KeePass nutze ich nur noch für ganz spezielle Dinge.
Beste Grüße
Marcel 🙂
Hallo Marcel,
vielen Dank für die ausführliche Anleitung. Ich nutze bisher Keepass2Droid auf meinem Chromebook. Was mir bei all den Lösungen fehlt, ist eine sichere AutoFill Funktion. Hast Du dafür eine Lösung für Chrome gefunden?
Beste Grüße und weiter so!
Stefan
Hallo Stefan,
sehr gerne!
Soweit ich weiß gibt es momentan nur eine Möglichkeit eine AutoFill-Funktion für den Chrome von Chrome OS zu realisieren: Das Plugin KeePass Tusk – Password Access and Autofill. Das würde ich dir jedoch nicht empfehlen. Auf der Plug-in-Seite geht der Entwickler nicht auf den Umgang mit dem Datenschutz ein. Du möchtest aber eine sichere Lösung. Es gibt diese sichere Lösung, aber dafür benötigst du den Linux-Modus von Chrome OS:
Im Linux-Modus kannst du KeePassXC – wie ich im Post beschrieben habe – installieren. Aber auch die volle Desktop-Version von Google Chrome – oder auch z.B. Chromium, Firefox – lassen sich dort installieren. Hier findest du einen Link für den Download von Google Chrome: https://www.google.com/intl/de_de/chrome/ . Dort „Chrome herunterladen“ => „Hier finden Sie eine Liste aller unterstützten Betriebssysteme“ => „Linux“ => „64-Bit-DEB (für Debian/Ubuntu)„=> „Akzeptieren und installieren“. Dann die „.deb-Datei“ irgendwo abspeichern. Ich empfehle immer ein Verzeichnis unterhalb von „Linux-Dateien.“
Diese Datei kannst du dann einfach Doppelklicken und dadurch die Installation für den Linux-Modus von Chrome OS starten. Danach – oder auch wenn du eine Fehlermeldung bei der Installation bekommst – startest du dein Chromebook einmal neu. Ist es installiert, solltest du dann das Symbol „Google Chrome“ im Launcher finden können.
Startest du nun KeePassXC (Linux) und Google Chrome (Linux), funktioniert das Autofill wie unter Windows 10 gewohnt. Denn Keepass2Droid (Android) hat im Gegensatz dazu keinen Zugriff auf Chrome (Chrome OS).
Das werde ich bei Gelegenheit in den Guide aufnehmen.
Ich hoffe, so konnte ich dir weiterhelfen!
Danke
Beste Grüße
Marcel
Vielen Dank! Ich habe bisher die Linux Umgebung von Chrome OS noch nicht ausprobiert. Das werde ich jetzt mal nachholen.
Beste Grüße Stefan
Hallo Marcel,
ich habe das gleich mal in die Tat umgesetzt. Die Installation und der Zugriff auf meine Datenbank funktionieren. Lieder klappt es aber mit dem Autofill bei mir nicht. Ich habe es von KeePassXC aus probiert und von Chrome mit installierter Erweiterung. Beides funktioniert nicht. Ich habe die Vermutung, der Wechsel zur jeweiligen Anwendung funktioniert nicht. Ich habe beobachtet, dass KeePassXC immer an eine andere Stelle im Datenbank Verzeichnis wechselt und von Chrome aus sehe ich ein Flackern am untersten Rahmen des Fensters. Es ist halt alles Beta und daher schwer nachvollziehbar warum es bei mir nicht funktioniert. Ich habe übrigens ein Acer Chromebook 13 (ohne Spin).
Beste Grüße Stefan
Hallo Stefan,
ich habe dir eine Mail dazu geschickt. Vielleicht hilft dir diese weiter. 🙂
Beste Grüße
Marcel