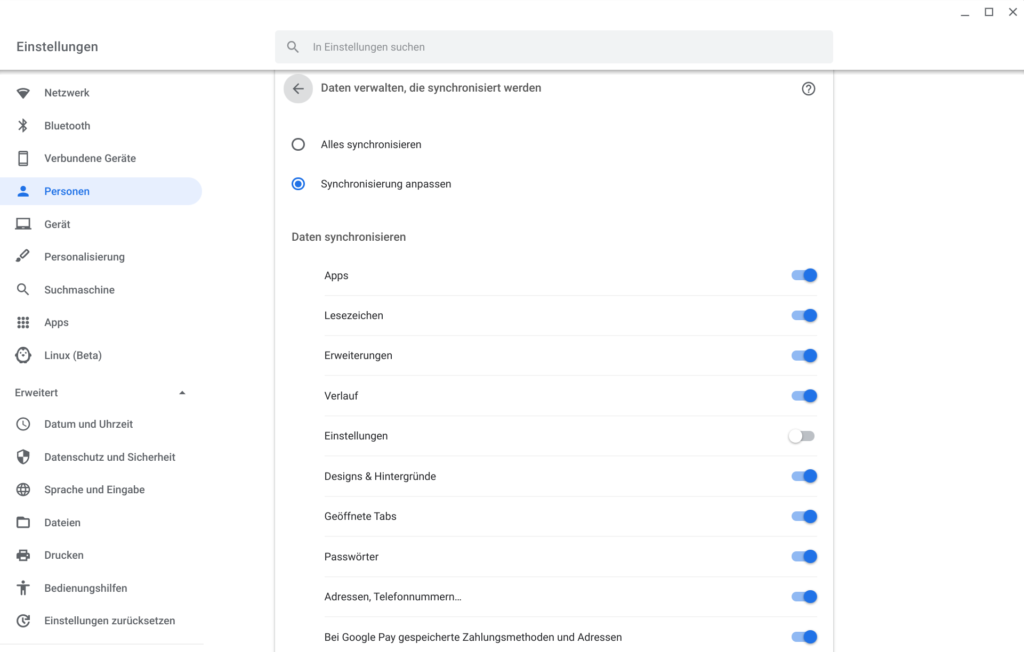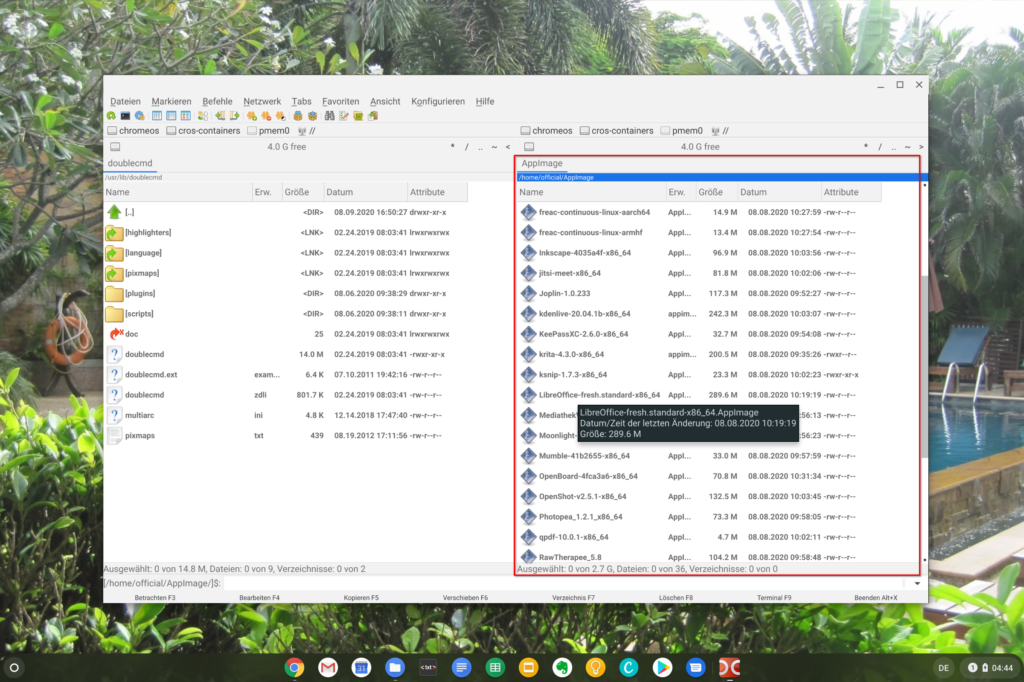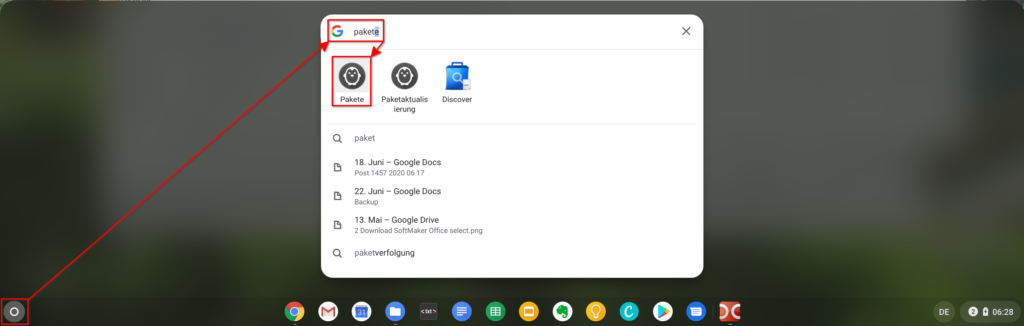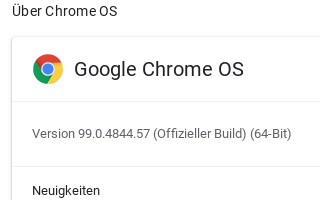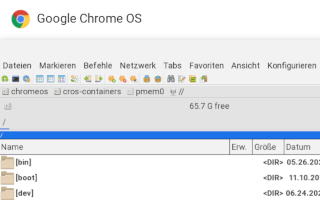Chrome OS: Was ist mit portablen Anwendungen wie unter Windows? [A]
Inhaltsverzeichnis
Einleitung
Unter Windows ist es mithilfe von Programmverwaltungen wie bspw. PortableApps und LiberKey möglich, portable Anwendungen sehr komfortabel ohne Installation zu nutzen. Bei mir sind es um die 150 Anwendungen, die ich auf diese Weise verwende.
Tja, fragst du dich, warum man das in Zeiten des Windows Stores machen sollte?
Du kannst portable Anwendungen auf einen USB-Stick oder eine externe SSD kopieren. So hat man die eigenen Lieblingstools immer mit dabei und kann damit bspw. zu einem Verwandten fahren, um ihm bei einem Problem zu helfen. Auch als Schüler und Student kann man alles, was man so braucht im Rechenzentrum der Schule oder Uni ohne Installation nutzen.
Ein anderes Beispiel: Bei neuen Windows-Geräten habe ich z.B. meine um die 150 Anwendungen auf den internen Datenträger kopiert und alles Nötige war direkt am Start. Sprich: Es gibt viele Einsatzgebiete!
Soweit so gut! Aber was ist nun mit portablen Anwendungen unter Chrome OS?
Dort gibt es für jedes Szenario, wie Chrome OS, Android und Linux-Modus, Alternativen, die ich dir nun vorstelle!
Wichtige Hinweise
Hinweise für Einsteiger: Meine Posts enthalten meist einige Grundlagen, damit du direkt verstehst, wie vorzugehen ist. Diese Grundlagen wiederhole ich teilweise in anderen Posts, damit du nicht andauernd hin und her springen musst.
Hier die Bedeutung der Kürzel hinter den Überschriften: [A]: Alle [F] Fortgeschrittene [E] Einsteiger [P] Profi
Fehlt dir dennoch etwas, lass gerne einen Kommentar dar. Die Community und ich werden versuchen, dir zu helfen! 🙂
Hinweise für Profis: Meine Posts haben meist die Form eines Eintrags einer Wissensdatenbank und sollen sich gleichermaßen für Einsteiger, Fortgeschrittene und Profis eignen. Such dir das heraus, was du gerade benötigst. Du kannst auch speziell an Profis gerichtete Inhalte finden. Diese sind entsprechend mit [P] und anderen Fingerzeigen gekennzeichnet.
Hättest du gerne weitere professionelle Inhalte zu einem Thema? Ab in die Kommentare damit! 😉
Haftungsausschluss: Wie immer gilt hier auf diesem Blog die Warnung, dass du all die hier im Post genannten Änderungen an deinem System auf eigene Gefahr durchführst! Es kann theoretisch möglich sein, dass es System- oder Anwendungsfehler gibt, die zu einem Datenverlust und weiteren Problemen führen können!
Szenario: Portable Anwendungen für Chrome OS [E]
Mit PortableApps oder LiberKey vergleichbare portable Anwendungen gibt es für das reine Chrome OS nicht. Denn es wurde mit wenigen Ausnahmen, wie etwa die Dateien-App, für eine Online-Nutzung konzipiert.
Darfst du dich ganz normal mit einem Google Konto auf einem anderen Chrome OS-Gerät anmelden, lässt sich deine gewohnte Chrome OS-Umgebung durch die Synchronisierung automatisch einrichten. Ist alles dann synchronisiert, steht dir sehr schnell alles zur Verfügung, was du so nutzt.
Das ist klasse, aber natürlich handelt es sich dabei nicht wirklich um portable Anwendungen, da du Online-Anwendungen von überall aufrufen kannst.
Bei deinen Chrome-Erweiterungen ist es etwas anders, da sie als Add-on im Chrome-Browser installiert werden müssen. Aber dies geschieht auch vollkommen automatisch durch die Synchronisierung. Sie sind hier im Screenshot nicht dargestellt, da sie nicht im Inkognitomodus aufrufbar sind.
Du kannst deine Webanwendungen auch im Gast-Modus von Chrome OS nutzen. Melde dich dort im Chrome bspw. an einem Google-Dienst, wie z.B. Gmail an, und schon kannst du deine Google Apps über die App-Navigation in der Navigationsleiste wie gewohnt aufrufen.
Auch wenn dir die Lesezeichenleiste des Chrome-Browsers und deine Chrome-Erweiterungen hier nicht zur Verfügung stehen, kannst du dennoch all deine Webanwendungen oder normale Webseiten aufrufen.
Szenario: Portable Anwendungen für Android unter Chrome OS [E]
Mit PortableApps oder LiberKey vergleichbare portable Anwendungen gibt es für das Android von Chrome OS nicht, da Android-Apps, installiert werden müssen, ehe du sie nutzen kannst. 🙂
Ist es dir gestattet, dich an einem anderen Chrome OS-Gerät mit deinem Google Konto anzumelden, und du aktivierst die Synchronisierung deiner Android-Apps, stehen dir diese nach einer kurzen Wartezeit wie gewohnt zur Verfügung:
Das funktioniert sehr gut! 🙂
Handelt es sich bei dem Gerät nicht um ein Familiengerät und du musst es wieder zurückgeben, werden sämtliche Apps und alles Weitere durch das Löschen deines Google-Kontos auf dem Gerät gelöscht, sobald du dies initiierst. Das ist im weitesten Sinne portabel. Denn das ist so ähnlich wie beim Abziehen eines USB-Sticks, auf dem sich deine portablen Anwendungen befinden, nur dass Google dir die Apps auf dem anderen Gerät zur Verfügung gestellt hat.
Darfst du dich jedoch nicht am besagten Chrome OS-Gerät anmelden, ist es leider nicht möglich, deine gewohnten Android-Apps zu nutzen.
Szenario: Portable Anwendungen für den Linux-Modus von Chrome OS
Überblick [F]
Im Linux-Modus von Chrome OS sieht die Sache ganz anders aus: Es gibt portabel Anwendungen, die sich wie bei den PortableApps und LiberKey unter Windows ohne Installation nutzen lassen! Auch eine Integration in den Launcher von Chrome OS ist möglich, sodass du sie ganz normal wie die anderen Android– und Linux-Apps starten kannst.
Leider ist es mir in meinen Recherchen und eigenen Tests, als Vorbereitung für die Erstellung diesen Post, nicht gelungen, diese Anwendungen auf einem USB-Stick oder einer externen Festplatte ausführbar zu machen. Das ist mit den gängigen Linux-Distributionen ohne Weiteres möglich.
Also lassen sich diese Anwendungen im Linux-Modus von Chrome OS momentan offenbar nur vom internen Datenträger aus ausführen und das ist recht simpel machbar!
Die Vorbereitungen [F]
Zunächst einmal musst du den Linux-Modus von Chrome OS aktivieren, falls das noch nicht geschehen ist! Wie das geht und wie du Linux einrichten kannst, habe ich in diesem Post beschrieben: Link.
Hast du den Linux-Modus eingerichtet und du möchtest deine Anwendungen nicht mit kryptischen Befehlen über das Terminal ausführbar machen und von dort aus starten? Dann kannst du dies mit einem grafischen Dateimanager wie dem Double Commander mit ein paar Klicks erledigen. Dort hast du dann im weitesten Sinne eine Art Liste deiner Anwendungen, wie im Menü von PortableApps unter Windows. Das funktioniert sehr gut und stabil. Später dazu mehr!
Jetzt muss ich dir noch verraten, welche Art von portablen Anwendungen ich denn meine? Dazu mehr im nächsten Abschnitt. 🙂
AppImages auf dem eigenen Gerät [F]
AppImages sind portable Anwendungen für Linux. Du kannst sie aus dem Internet herunterladen, sie ausführbar machen und dann recht einfach starten. Ich möchte dich nicht mit weiteren technischen Details langweilen. Im verlinkten Wikipedia-Artikel findest du weitere Informationen dazu.
Du kannst AppImages von diversen Portalen herunterladen. Zwei gute Beispiele dafür sind AppImageHub und AppImageHub auf Github. Ich würde dir jedoch empfehlen, auch auf der Webseite des jeweiligen Anbieters zu prüfen, ob es dort nicht eine neuere Version gibt, die du von dort herunterladen und verwenden kannst.
Du solltest beim Herunterladen von AppImages auf Angaben wie „geeignet für Generic Linux“ oder Debian achten. Denn in seltenen Fällen lassen sich manche AppImage-Pakete partout nicht im Linux unter Chrome OS starten, da sie z.B. für andere Linux-Derivate vorbereitet wurden.
Im letzten Abschnitt habe ich bereits auf meinen Post über den Double Commander hingewiesen, in dem ich das Ausführbar machen und Ausführen von AppImages bereits beschrieben habe.
Legst du nun all deine AppImages in einem Ordner ab, kannst du sie mit dem Commander durchsuchen:
Passt das Verzeichnis, kannst du dieses nun nach dem Namen deines AppImages durchsuchen:
Wenn du das Suchergebnis doppelklickst landest du danach wieder in der Orderübersicht und von dort kannst du das bereits markierte AppImage zum Starten wiederum doppelklicken:
Diese Suche ist natürlich nur bei einer sehr großen AppImage-Sammlung notwendig. Du kannst natürlich auch direkt zu deiner gewünschten Anwendung scrollen und mit einem Doppelklick starten:
Ziehst die Verwendung des Terminals vor, kannst du AppImages dort folgendermaßen ausführbar zu machen und diese dann ausführen:
chmod a+x Program.AppImage
./Program.AppImageAppImages in den Chrome OS Launcher integrieren [P]
Überblick
Für die gängigen Linux-Distributionen gibt es eine weitere Alternative. Dabei handelt es sich um den AppImageLauncher, mit dem man AppImages im System bekannt machen kann. Dadurch ist es möglich, AppImages wie bei Windows aus dem „Startmenü“ heraus zu starten. Das funktioniert auch mit dem Launcher von Chrome OS!
Achtung: Leider ist es so, dass dieses brauchbare Tool im Linux-Modus von Chrome OS noch ein paar Bugs hat! Du kannst es über das Terminal aufgrund von Fehlermeldungen nicht steuern. Die Integration in den Launcher von Chrome OS funktioniert per Doppelklick aus einem Dateimanager oder dem Terminal über den AppImageLauncher. Aber das Entfernen von AppImage–Verknüpfungen aus dem Launcher würde nur per Kommando im Terminal gelingen. Das ist, wie soeben erwähnt, momentan nicht möglich. (Wir haben hier bspw. nicht die Gnome Shell, wo dies mit einem Rechtsklick und der Option „Aus dem System entfernen“ funktionieren würde). Daher hier mit Nachdruck der Hinweis: Führe die folgenden Schritte nur durch, wenn du weißt, was du tust! Sprich: wenn du erweiterte Linux-Kenntnisse besitzt.
Die Installation
Auf der Herstellerseite gibt es eine etwas ältere aber grundsätzlich lauffähigen Version, die für das Debian Buster (der Linux-Distribution des Linux-Modus von Chrome OS) geeignet ist: Link. Dort findest du die Datei „appimagelauncher_2.0.3-travis888.4f7bc8e.buster_amd64.deb.“ Dieses Paket kannst du herunterladen und per Doppelklick auf deinem System installieren.
Wie bereits erwähnt hat diese Version unter Chrome OS noch ein paar Kinderkrankheiten, also alles auf eigene Gefahr! Hast du nach der Installation Probleme mit deinem Linux-System kannst du das Paket nach einem Neustart im Terminal mit dem folgenden Kommando deinstallieren:
sudo apt-get remove --purge AppImageLauncher*In den Softwarequellen gibt es weitere Pakete, die die Nutzung von AppImages unterstützen. Diese kannst du u.a. mit der Paketverwaltung des Gnome Software Centers installieren:
Kannst du keine derartige Paketverwaltung bei dir finden, dann wirst du hier in meinem Post über das Gnome Software Center fündig: Link.
Nun gehts weiter mit der Suche von AppImage–Paketen in der Paketverwaltung. Daher suchen wir nach dem Begriff „AppImage„:
Das vorher manuell installierte Paket wird hier auch aufgeführt.
Die Nutzung
An dieser Stellte ist es ratsam, dass du dein System einmal neu startest und danach das Terminal oder eine andere Linux-Anwendung startest, damit der AppImageLauncher beim Starten von AppImages (Doppelklick auf ein AppImage oder Ausführen aus dem Terminal) zur Verfügung steht:
Hier kannst du nun die Option „Integrieren und ausführen“ wählen:
Möchtest du das nicht, wählst du „Einmalig ausführen„. Dann wird das AppImage direkt gestartet.
Achtung: Auch hier gibt es noch ein Problem mit dem AppImagelauncher im Linux-Modus von Chrome OS. Denn du wirst danach nicht mehr gefragt, ob du die AppImageDatei im System integrieren möchtest. Da gibts jedoch einen kleinen Trick: benenne das AppImage einfach um. Dann behandelt der AppImageLauncher die Datei als eine ihm unbekannte Anwendung und die Abfrage erscheint beim nächsten Mal wieder. 😉
Der AppImageLaunchers verschiebt dein AppImage nach der Integration unter einem anderen Namen in das Verzeichnis, dass du beim ersten Start des Launchers konfiguriert hast:
Also wundere dich nicht, wenn dein AppImage auf einmal im Quellverzeichnis fehlt! 😀
In den Launcher von Chrome OS integrierte AppImages
Hast du dein AppImage ins System integriert, sollte der Name des AppImages schlußendlich – wie immer beim Linux-Modus von Chrome OS – nach einem Neustart im Launcher von Chrome OS auftauchen:
Hintergrundinterformationen
Falls du noch wissen möchtest, was da im Hintergrund geschieht, schau dir doch mal folgenden Screenshot an. Als Profi wirst du erahnen, was der AppImageLauncher dort treibt:
AppImages auf einem anderen Chrome OS-Gerät nutzen [F]
Da du deine AppImages nicht von deinem USB-Stick aus starten kannst, kannst du diese nur nutzen, wenn es dir gestattet ist, sie auf den internen Datenträger des anderen Geräts zu kopieren. Darüber hinaus sind die Dateien auf dem Gerät wieder als ausführbar zu markieren, bevor du sie nutzen kannst.
Da jedoch keine Installation erforderlich ist, lassen sich so deine favorisierten Anwendungen direkt nutzen. 😉
Besitzt du darüber hinaus noch ein Linux-Gerät mit einer der üblichen Linux-Distributionen, kannst du die AppImages natürlich auch dort verwenden. Das ist sehr praktisch! 🙂
Vorteile beim Powerwash oder einem neuen Chrome OS-Gerät [F]
Führst du einen Powerwash deines Geräts durch oder du freust dich über ein neues Chrome OS-Gerät? Dann kannst du deine AppImage-Sammlung in einen Ordner unterhalb von „Linux-Dateien“ kopieren und sie nutzen, ohne alles extra installieren zu müssen. 🙂
Wie oben erwähnt, funktioniert das für das reine Chrome OS und deinen Android-Apps über die Synchronisierung. 😉
Fazit
Je nach Szenario (Chrome OS, Android oder Linux-Modus) gibt es diverse Wege und Möglichkeiten, deine favorisierten Webanwendungen und Tools auf anderen Geräten zu nutzen. Es ist zwar nicht genauso wie bei Windows, aber es geht grundsätzlich. 😉
Was nutzt du so für portable Anwendungen? 🙂
Bei den Wörtern in kursiv kann es sich um eingetragene Marken oder Firmen handeln! Beispiele: Google, YouTube und Android. Oder aber es sind Fachbegriffe aus der IT-Welt, die an diversen Stellen im Blog beschrieben werden.
⇨ Unterstütze den Blog und hilf mit! 😉



Updates
17.08.2020: Das im Blogpost genannte AppImageLauncher-Paket ist nicht in den Softwarequellen des Debian Buster vom Linux-Modus von Chrome OS enthalten. Es wurde von der Herstellerseite als Debianpaket heruntergeladen und auf diese Weise installiert. Daraufhin wurde der Post entsprechend angepasst.