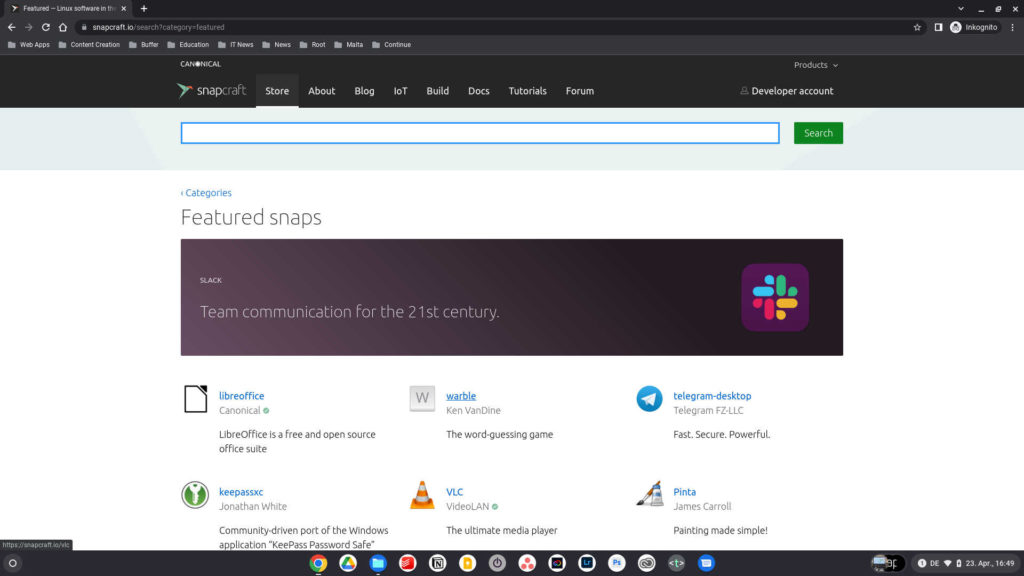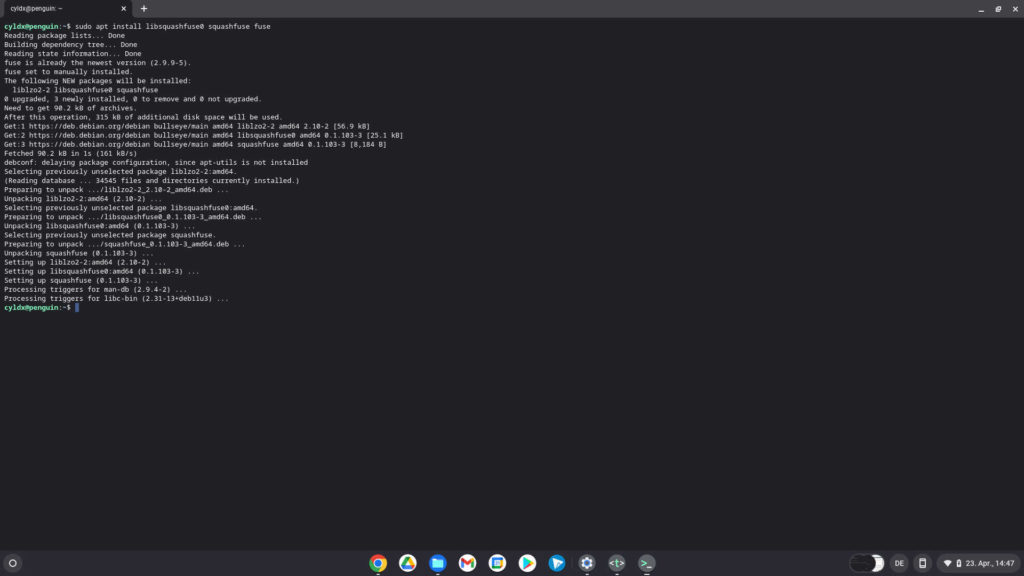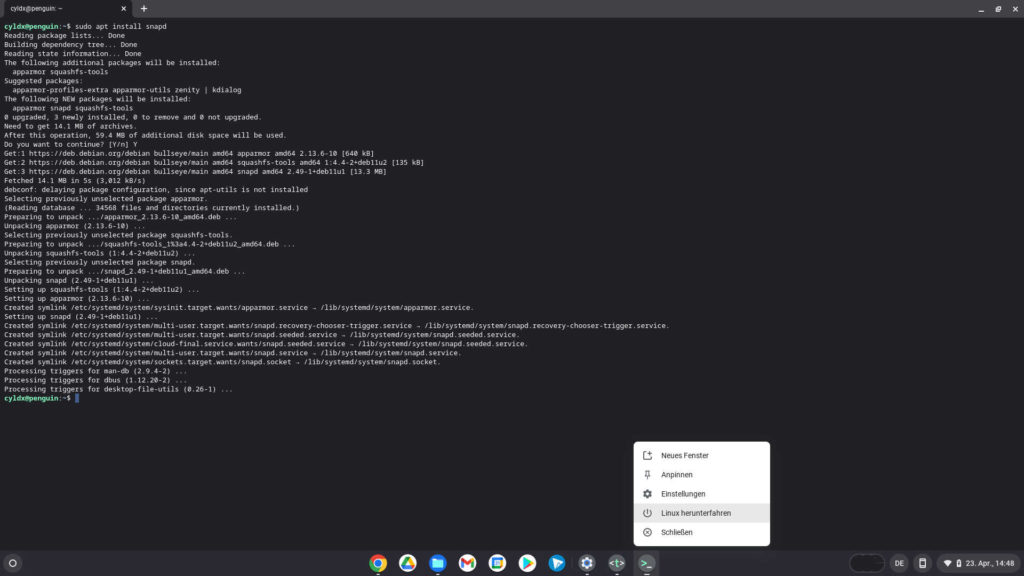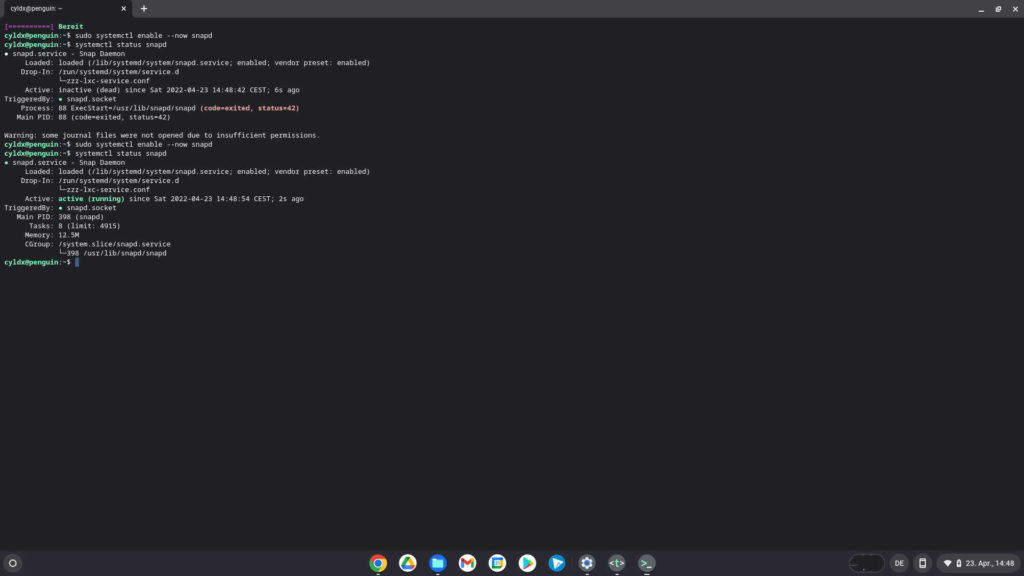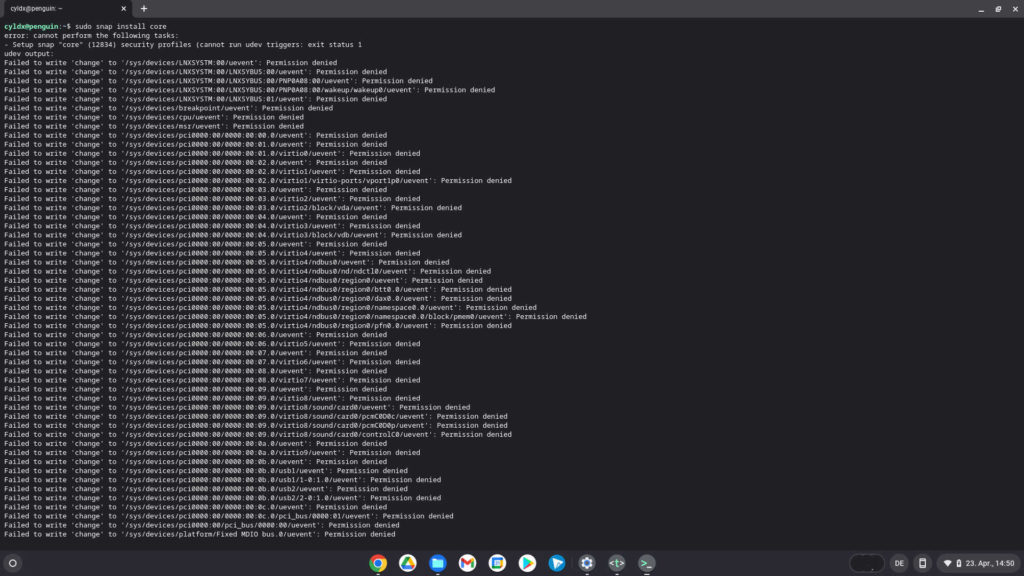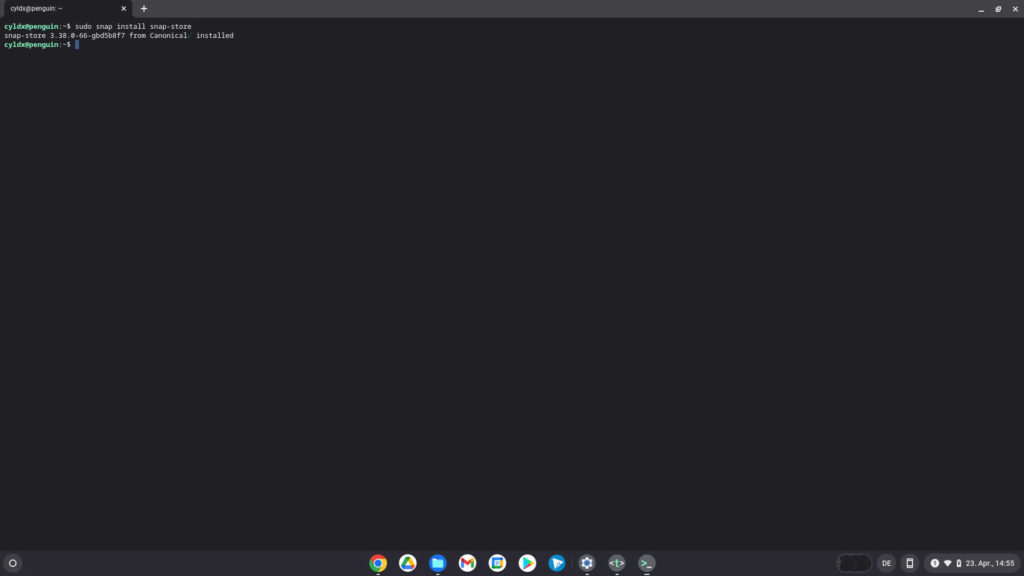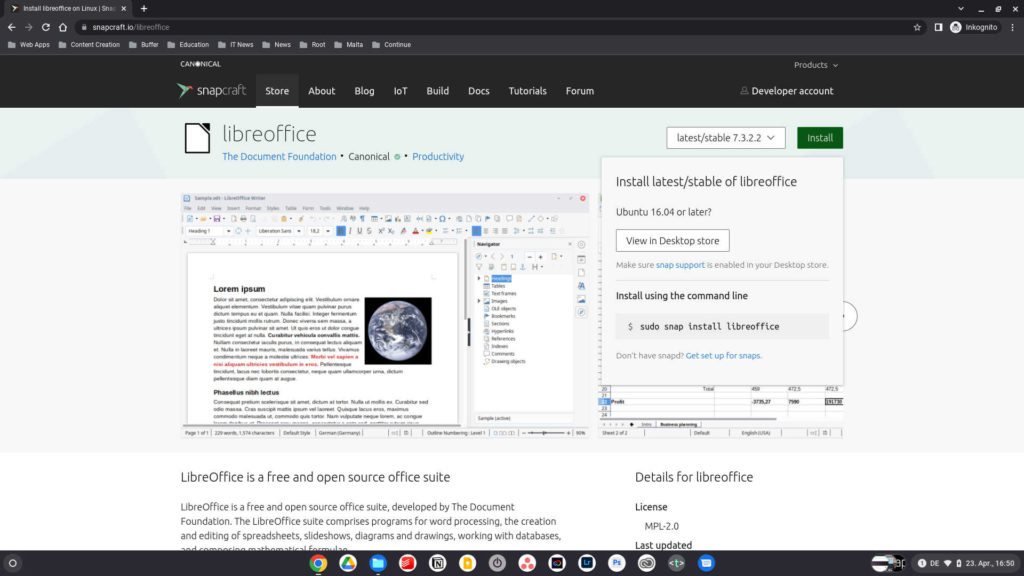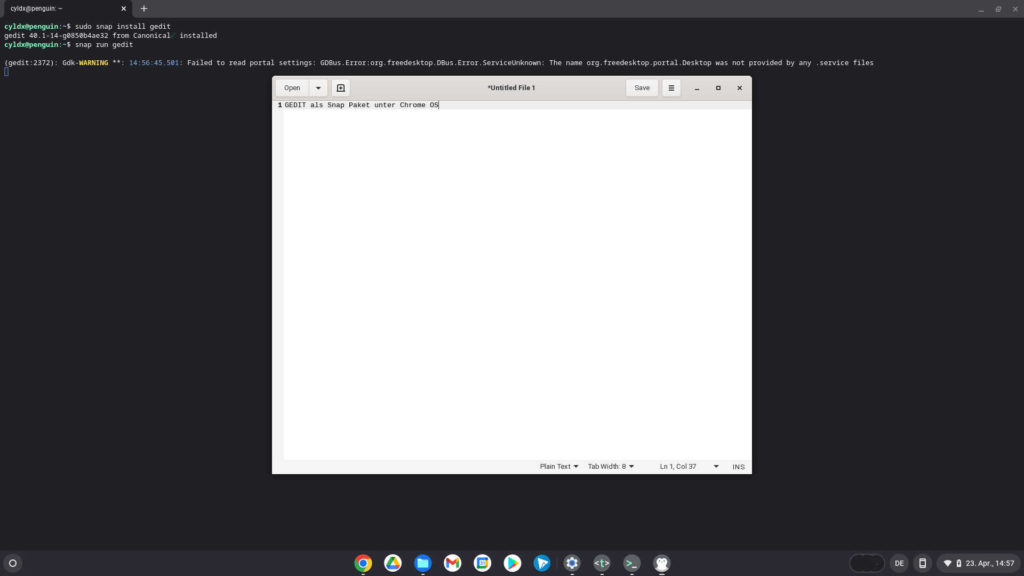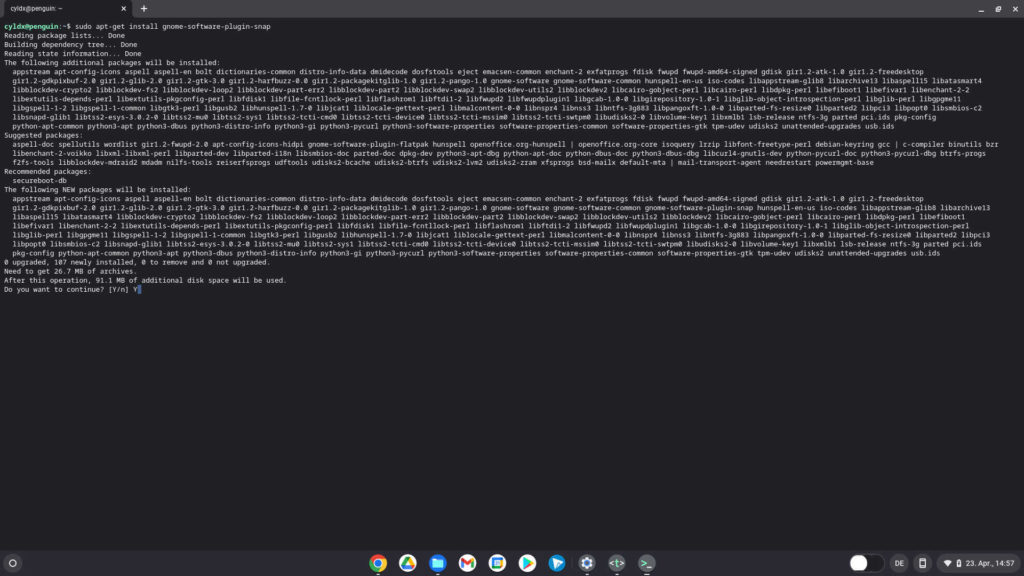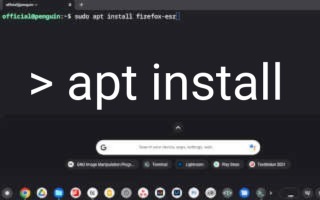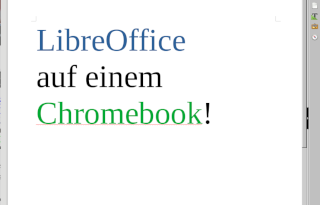Snap-Anwendungen im Linux-Modus von Chrome OS nutzen [P]
Inhaltsverzeichnis
Einleitung
Du kannst vollwertige Desktop-Anwendungen im Snap-Paketformat im Linux-Modus von Chrome OS nutzen. In diesem Guide erfährst du, wo du diese finden, installieren und nutzen kannst. 🙂
Dieser Guide richtet sich an Computer-Profis, da das Handling nicht trivial ist. Wenn du von einem Ubuntu-Derivat wechselst, solltest du Snap-Pakete bereits kennen.
Kennst du Snap-Pakete jedoch noch nicht? Hier zitiere ich einmal die Kurzbeschreibung auf Wikipedia:
„Snappy, auch Snap ist ein Softwareverteilungssystem und eine Paketverwaltung für Linux, das bzw. die distributionsübergreifend arbeitet. Das von Canonical entwickelte System unterstützt transaktionale Updates und Rollbacks.[1] Es wurde von Canonical für Ubuntu entwickelt und ist mittlerweile auch für andere Linux-Distributionen verfügbar.“
Warum Snap verwenden? Die Vorteile!
In Snap-Quellen können diverse Anwendungen in neueren Versionen als in den verfügbaren Paketquellen (Repository) im Linux-Modus von Chrome OS (Debian Bullseye) vorhanden sein.
Snap ist eine Distribution-übergreifende Softwareverteilung, die nicht so stark ins System eingreift wie etwa ein Debian-Paket.
Manche Anwendungen sind nicht im Repository von Debian, aber womöglich als Snap-Paket verfügbar. Snap-Paket sind neben AppImages [mein Guide], und Flatpaks [mein Guide], Debian-Paketen von Herstellern eine Möglichkeit diese Anwendungen auf dem Chromebook zu nutzen.
Auf Wikipedia heißt es darüber hinaus auch:
„Snappy umgeht die Notwendigkeit distributionsspezifischer Installationspakete bzw. Repositories, indem der Software-Entwickler direkt seine Snappy-Pakete erstellt und freigibt. … [und] im Gegensatz dazu hat ein Snappy-Paket typischerweise alle benötigten Dateien und Abhängigkeiten für die Software dabei und ist dadurch vom Restsystem gut entkoppelt („Portable Software“); auch ist die Kontaktfläche für Kompatibilitätskonflikte damit minimiert.[1]“
Die Nachteile von Snap allgemein und unter Chrome OS
Auf Wikipedia werden generell folgende Nachteile genannt:
„… jedoch müssen dann auch Sicherheitsupdates in Abhängigkeiten für jedes Snappy-Paket separat eingespielt werden. Die fehlende Systemintegration macht sich bei manchen Anwendungen bemerkbar. Dann passen Dialoge nicht zu eingestellten Desktop-Themen, oder eine vorhandene proprietäre Hardwareunterstützung kann nicht genutzt werden (Grafiktreiber).“
Nach ein paar Tests im Linux-Modus von Chrome OS als Vorbereitung für diesen Guide ist mir aufgefallen, dass die ganze Geschichte NICHT sehr stabil und fehlerfrei läuft, wie es eigentlich sein sollte. Da es dennoch grundsätzlich möglich ist, Snap-Pakete zu installieren und zu nutzen, habe ich diesen Guide für interessierte Leute wie dir erstellt. 😉
Wichtige Hinweise
Hinweise für Einsteiger: Meine Posts enthalten meist einige Grundlagen, damit du direkt verstehst, wie vorzugehen ist. Diese Grundlagen wiederhole ich teilweise in anderen Posts, damit du nicht andauernd hin und her springen musst.
Hier die Bedeutung der Kürzel hinter den Überschriften: [A]: Alle [F] Fortgeschrittene [E] Einsteiger [P] Profi
Fehlt dir dennoch etwas, lass gerne einen Kommentar dar. Die Community und ich werden versuchen, dir zu helfen! 🙂
Hinweise für Profis: Meine Posts haben meist die Form eines Eintrags einer Wissensdatenbank und sollen sich gleichermaßen für Einsteiger, Fortgeschrittene und Profis eignen. Such dir das heraus, was du gerade benötigst. Du kannst auch speziell an Profis gerichtete Inhalte finden. Diese sind entsprechend mit [P] und anderen Fingerzeigen gekennzeichnet.
Hättest du gerne weitere professionelle Inhalte zu einem Thema? Ab in die Kommentare damit! 😉
Haftungsausschluss: Wie immer gilt hier auf diesem Blog die Warnung, dass du all die hier im Post genannten Änderungen an deinem System auf eigene Gefahr durchführst! Es kann theoretisch möglich sein, dass es System- oder Anwendungsfehler gibt, die zu einem Datenverlust und weiteren Problemen führen können!
Snap selbst erst einmal installieren
Überblick
Ohne snap selbst kannst du keine weiteren Anwendungen installieren.
Linux aktivieren und aktualisieren
Weiterhin musst du selbstverständlich erst einmal den Linux-Modus von Chrome OS aktivieren. Wie du diesen aktivierst, kannst du hier in meinem Guide darüber lesen: cyldx.de.
Wie dir bestimmt schon bekannt ist, wird das System folgendermaßen aktualisiert:
sudo apt update && sudo apt upgrade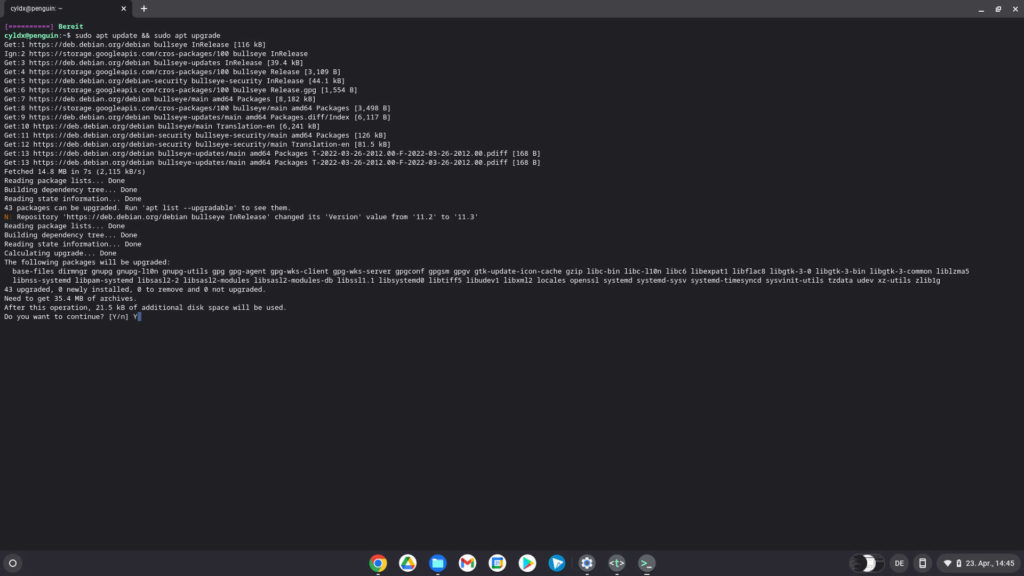
Die Abhängigkeit Fuse installieren
Bevor du Snap erfolgreich installieren und nutzen kannst, musst du erst einmal Fuse (Filesystem in Userspace) [Wikipedia] installieren:
sudo apt install libsquashfuse0 squashfuse fuseDort ist auch erklärt, wie du dabei vorgehst.
Snap installieren
Damit installierst du Snap aus den Paketquellen von Debian:
sudo apt install snapdLinux neu starten
Um den Linux-Modus von Chrome OS neu zu starten, fährst du Linux herunter (Rechtsklick auf das Terminal-Symbol unten in der Ablage, dann „Linux herunterfahren“) oder du startest dein Chromebook einmal neu.
Snapd im System aktivieren
Für die Nutzung von Snap musst du es nun aktivieren:
sudo systemctl enable --now snapdPrüfen, ob Snap aktiv ist
systemctl status snapdWenn nicht oder dort Fehler angezeigt werden, versuche, die letzten beiden Schritte noch mal in der gleichen Reihenfolge durchzuführen. Das hat bei mir immer geklappt. Auch wenn später einmal eine Snap-Anwendung nicht startet, solltest du das ebenso prüfen.
Den Snap Core installieren
sudo snap install coreDiese Kernkomponenten werden von einigen Snap-Paketen genutzt.
Wenn du Fehlermeldungen erhältst, dass Event-Dateien oder –Verzeichnisse gesperrt sind, versuche es einfach noch einmal:
Den Snap-Store installieren
sudo snap install snap-storeDieser bringt weitere benötigte Komponenten mit. Ich konnte diesen jedoch nie erfolgreich starten. 🙁
Snaps finden
Die beste Quelle gibt’s beim Entwickler selbst:
https://snapcraft.io/search?category=featured
Gedit als konkretes Beispiel installieren
sudo snap install geditWeitere Anwendungen installierst du auf die gleiche Weise.
Gedit starten
snap run geditTrotz der Warnung funktioniert es offenbar.
Snap und dessen Paketquellen im Gnome Software Center integrieren
sudo apt-get install gnome-software-plugin-snapDas hat bei mir fehlerfrei geklappt.
Im Software Center konnte ich jedoch bei keiner Snap-Anwendung den „Install-Button“ erfolgreich betätigen:
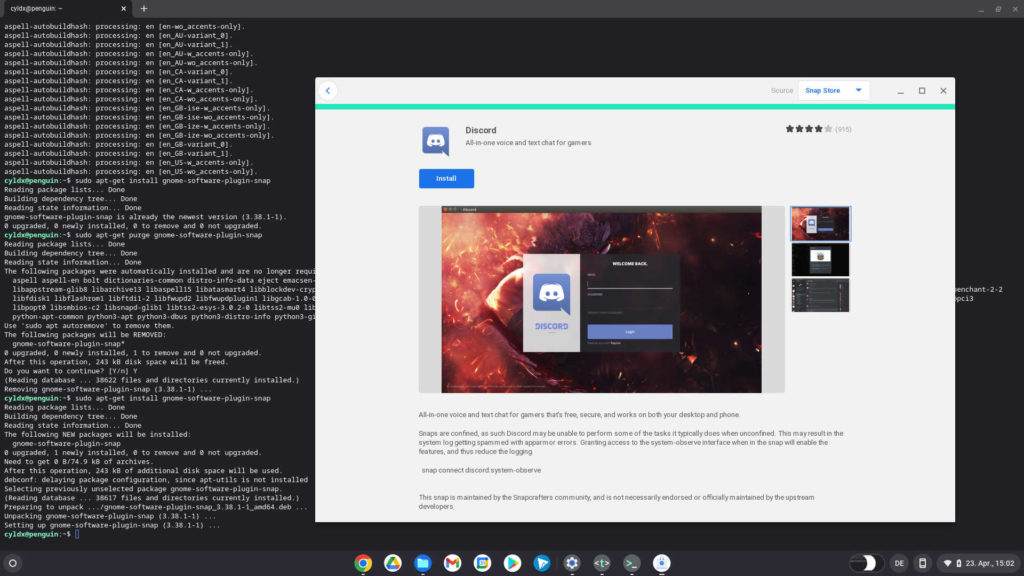
Funktioniert leider nicht, aber dies ist ein guter Weg, Snap-Pakete zu nutzen. Weitere Anwendungen müsstest du über das Terminal installieren.
Weitere Kommandos und Optionen
Snap-Pakete aktualisieren:
sudo snap refreshEin Snap-Paket deinstallieren:
sudo snap remove PaketnameSnap beim Starten von Linux automatisch mit starten (Debian 11!):
sudo systemctl enable snapDas sollte so im Linux-Modus von Chrome OS funktionieren, da der Container eben genau die gleiche Distribution beinhaltet, aber bereits dieses Kommando schlug leider bei meinen Tests aufgrund von Fehlermeldungen fehl.
Den Snap-Store starten (Debian 11!):
snap run snap-store &Funktionierte leider auch in meinen Tests nicht. Es gibt ein paar „deprecated-Fehlermeldungen“ und danach öffnet sich nichts oder der i5 in meinem Pixelbook Go ist zu lahm. 😉
Fazit
Grundsätzlich sind Snap-Pakete eine tolle Sache. Manche Anwendungen wie z. B. Gedit konnte ich erfolgreich installieren und nutzen. Die Beschreibungen in Debian-Foren funktionieren jedoch leider nicht immer im Linux-Modus von Chrome OS. Daher kann ich dir keinen produktiven Einsatz empfehlen. Für Tests und Experimente sind die Pakete jedoch zu gebrauchen.
Wie siehst du das als Profi und Snap-Fan? 😉
Hast du bessere Erfahrungen damit gemacht als ich? Ist vielleicht eines meiner genannten Kommandos so nicht ganz korrekt?
Wenn dem so ist, lass doch gerne einen Kommentar für die Community da! 🙂
Bei den Wörtern in kursiv kann es sich um eingetragene Marken oder Firmen handeln! Beispiele: Google, YouTube und Android. Oder aber es sind Fachbegriffe aus der IT-Welt, die an diversen Stellen im Blog beschrieben werden.
⇨ Unterstütze den Blog und hilf mit! 😉