AppImage-Anwendungen im Linux-Modus von Chrome OS: Wo herunterladen, starten und im Launcher integrieren [F] (Archiv)
Inhaltsverzeichnis
Einleitung
Du kannst vollwertige Desktop-Anwendungen im AppImage-Format [Wikipedia] für den Linux-Modus von Chrome OS herunterladen und dort nutzen. Dabei handelt es sich um eine einzige Datei, die im Optimalfall das Programm mit allen erforderlichen abhängigen Paketen beinhaltet.
In diesem Guide erfährst du, wo du diese „portablen Programme“ finden und herunterladen, starten und im Launcher integrieren kannst. 🙂
Dieser Artikel richtet sich an alle, die über ein paar Grunderfahrungen im Umgang mit Linux verfügen. EinsteigerInnen können durchaus einiges selbst umsetzen, aber wenn es Probleme gibt, wissen sie in manchen Situationen womöglich nicht weiter.
Wie du den Linux-Modus aktivierst, kannst du in meinem Artikel lesen: cyldx.de.
Wichtige Hinweise
Hinweise für Einsteiger: Meine Posts enthalten meist einige Grundlagen, damit du direkt verstehst, wie vorzugehen ist. Diese Grundlagen wiederhole ich teilweise in anderen Posts, damit du nicht andauernd hin und her springen musst.
Hier die Bedeutung der Kürzel hinter den Überschriften: [A]: Alle [F] Fortgeschrittene [E] Einsteiger [P] Profi
Fehlt dir dennoch etwas, lass gerne einen Kommentar dar. Die Community und ich werden versuchen, dir zu helfen! 🙂
Hinweise für Profis: Meine Posts haben meist die Form eines Eintrags einer Wissensdatenbank und sollen sich gleichermaßen für Einsteiger, Fortgeschrittene und Profis eignen. Such dir das heraus, was du gerade benötigst. Du kannst auch speziell an Profis gerichtete Inhalte finden. Diese sind entsprechend mit [P] und anderen Fingerzeigen gekennzeichnet.
Hättest du gerne weitere professionelle Inhalte zu einem Thema? Ab in die Kommentare damit! 😉
Haftungsausschluss: Wie immer gilt hier auf diesem Blog die Warnung, dass du all die hier im Post genannten Änderungen an deinem System auf eigene Gefahr durchführst! Es kann theoretisch möglich sein, dass es System- oder Anwendungsfehler gibt, die zu einem Datenverlust und weiteren Problemen führen können!
Warum AppImages? Die Vorteile!
AppImages müssen nicht installiert werden und verändern dein System im Idealfall also nicht. Würdest du die alternative Version der Anwendung aus den Paketquellen (Repository) von Debian (der Distribution des Linux-Modus) installieren, kann es sein, dass diese nicht fehlerfrei funktioniert. Eine neuere Version aus den Paketquellen lässt manchmal mehrere Monate auf sich warten. Diese steht vielleicht jedoch bereits als AppImage-Variante zur Verfügung.
Funktioniert ein AppImage auf deinem System einwandfrei, kannst du dir eine Sicherheitskopie davon erzeugen. Gibt es eine neuere Version des AppImage, kannst du diese unter einem anderen Namen herunterladen und ohne Änderung am System testen. Funktioniert es nicht, bleibst du bei der bisherigen Version. Bei einem Debian-, Flatpak– oder Snap-Paket geht das nicht so einfach!
Gönnst du dir ein neues Chromebook, kannst du dir die AppImage-Dateien auf das neue Gerät kopieren. Mit einem Dateimanager wie dem DoubleCommander (mein Artikel dazu) kannst du diese auf einen Schlag markieren und ausführbar machen. Dann verfügst du auf deinem neuen Chromebook ruckzuck über deine gewohnten Linux-Anwendungen. 😉
Wo AppImages finden und herunterladen?
Wenn du nach AppImage-Varianten bekannter Programme im Internet suchst, findest du zahlreiche Suchergebnisse. Wie unter Windows und macOS solltest du dabei jedoch vorsichtig vorgehen! Denn womöglich lädst du dir einen Virus oder Malware herunter!
Die erste Anlaufstelle sollte immer die Webseite der Entwickler-Firma sein. Findest du dort kein AppImage, gibt es u. a. die zwei folgenden bekannten Portale mit großen AppImage-Sammlungen:
… und https://apprepo.de/:
Dort findest du AppImages von vielen bekannten Programmen wie z. B. Firefox, LibreOffice und Gimp.
Hast du dein AppImage gefunden, lade es in einen Ordner deiner Wahl unterhalb von „Linux Dateien“ herunter. Am besten in einen Ordner, der all deine AppImages enthält. Auch dein USB-Stick ist übrigens geeignet, wenn du diesen in der Dateien-App mit Linux teilst.
Ein AppImage ausführbar machen
Bevor du ein AppImage-Programm starten kannst, musst du es erst einmal ausführbar machen. Dabei handelt es sich um ein Dateiattribut.
Ich zeige dir hier zwei Varianten: einmal per Dateimanager mit ein paar Klicks und einmal über das Terminal mit einem Kommando.
Wie du einen Dateimanager installieren und damit ein AppImage ausführbar machen kannst, habe ich bereits in meinen Artikel über den Dateimanager Double Commander beschrieben. Schau dir den Artikel einmal an, wenn du das so machen möchtest.
Hier noch zwei Screenshots dazu, denn das ist sehr simpel:
Ziehst du das Terminal vor, geht das mit dem folgenden Kommando am Beispiel von OpenOffice:
chmod a+x OpenOffice.AppImageTippst die ersten Zeichen des Dateinamens und betätigst die Tab-Taste, dann wird das Terminal den Rest des Dateinamens, wenn möglich, für dich ausfüllen.
Übrigens kannst du nicht gleichzeitig LibreOffice und OpenOffice installieren. Ein AppImage löst dieses Problem.
Ein AppImage starten
Auch das habe ich bereits in meinen Artikel über den Dateimanager Double Commander beschrieben. Du kannst das ausführbare AppImage einfach per Doppelklick starten:
Im Terminal wechselst du in den Ordner des AppImage und gibst das folgende Kommando ab:
./OpenOffice.AppImageWenn es nicht startet und es gibt keine Fehlermeldung, ist das AppImage leider nicht kompatibel.
Kommt eine Fehlermeldung, die besagt, dass eine Bibliothek etc. fehlt, musst du diese leider installieren. Das kommt jedoch selten vor. Eigentlich integrieren die Entwickler alles Nötige im AppImage.
Wie du in meinem Screenshot des DoubleCommanders oben bereits gesehen hast, habe ich all meine AppImages in einem Ordner abgelegt und starte sie von dort per Doppelklick. Das ist, wie ich finde, sehr komfortabel.
Was ist jedoch, wenn du ein AppImage im Launcher von Chrome OS integrieren möchtest?
Das beschreibe ich dir im nächsten Abschnitt für Profis. Denn dazu benötigst du etwas mehr an Linux-Hintergrundwissen.
Ein AppImage im Launcher integrieren [P]
Die Desktop-Datei
Um ein AppImage im Launcher von Chrome OS zu integrieren, musst du eine Desktop–Datei dafür erstellen und im folgenden Ordner ablegen:
/home/benutzer/.local/share/applications/Eine Desktop–Datei hat die folgende Struktur:
[Desktop Entry]
Name=Name der Anwendung
Comment=Beschreibung der Anwendung (optional)
Exec=/home/benutzer/AppImages/AppImageName.AppImage
Icon=/home/benutzer/AppImages/AppImageName.png (optional)
Type=Application
Categories=Kategorie der Anwendung (optional)Natürlich kann man in einer solchen Datei weitere Eigenschaften konfigurieren. Ich habe mich hier auf das Wesentliche konzentriert.
Achte hier auf Groß- und Kleinschreibung der Bezeichnungen vor dem „=“ auf der linken Seite! Die Pfade bei „Exec“ und „Icon“ werden ohne Anführungsstriche geschrieben.
Hier ein konkretes Beispiel zu OpenOffice:
[Desktop Entry]
Name=OpenOffice
Comment=Portable
Exec=/home/official/AppImage/OpenOffice.AppImage
Icon=/home/official/AppImage/OpenOffice.png
Type=Application
Categories=OfficeAuf die Zeile mit dem Icon gehe ich später ein.
Du kannst die Datei z. B. mit der Text-App erstellen und dort z. B. als „OpenOffice.desktop“ abspeichern, wo du all deine AppImages liegen hast.
Mit der Dateien-App von Chrome OS kannst du sie z. B. direkt in das oben genannte Verzeichnis kopieren, wenn du die versteckten Dateien anzeigst:
Alternativ dazu kannst du natürlich auch DoubleCommander oder einen anderen Dateimanager deiner Wahl nutzen:
Ich konnte ziemlich schnell danach einen Eintrag dafür im Launcher mit dem Pinguin-Symbol als Platzhalter-Symbol finden und von dort aus starten.
Ein Symbol (Icon)
Möchtest du auch ein Symbol (Icon) angezeigt bekommen, müsstest du dir eines suchen und herunterladen.
Ich habe das einfach über Wikipedia gemacht. Dort das Logo von OpenOffice in einer hohen Auflösung geöffnet und pragmatisch per Screenshot als 640 × 640 große PNG-Datei abgespeichert, wo auch das AppImage liegt.
Leider hat es hier bei mir bei manchen Tests bzw. verschiedenen AppImages etwas gedauert, bis das Symbol angezeigt wurde. Sprich: ich habe mein Chromebook mehrfach neu gestartet. Auch ein „Linux herunterfahren“ oder ein Absetzen des Kommandos „sudo gtk icon cache update“ hat das nicht beschleunigt. Also hab etwas Geduld. Wenn du keinen Fehler beim Anlegen der Desktop-Datei gemacht hast, sollte es auch bei dir mit etwas Geduld klappen:
Viel Spaß damit! 😀 Ich mag AppImages und du? 😉
Bei den Wörtern in kursiv kann es sich um eingetragene Marken oder Firmen handeln! Beispiele: Google, YouTube und Android. Oder aber es sind Fachbegriffe aus der IT-Welt, die an diversen Stellen im Blog beschrieben werden.
⇨ Unterstütze den Blog und hilf mit! 😉







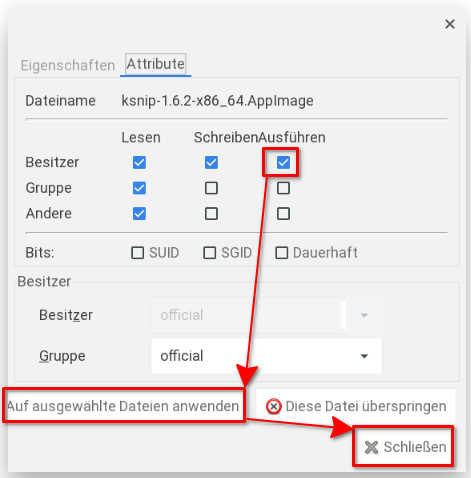
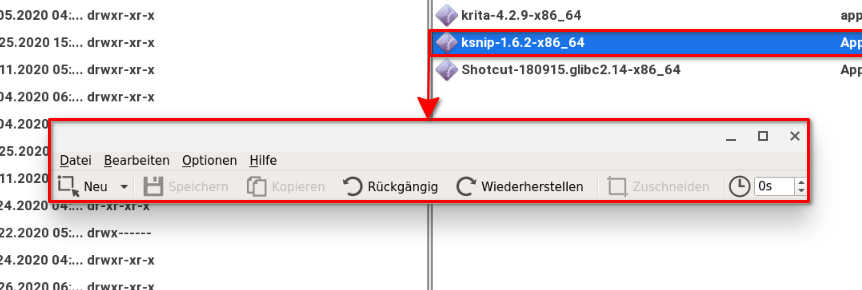


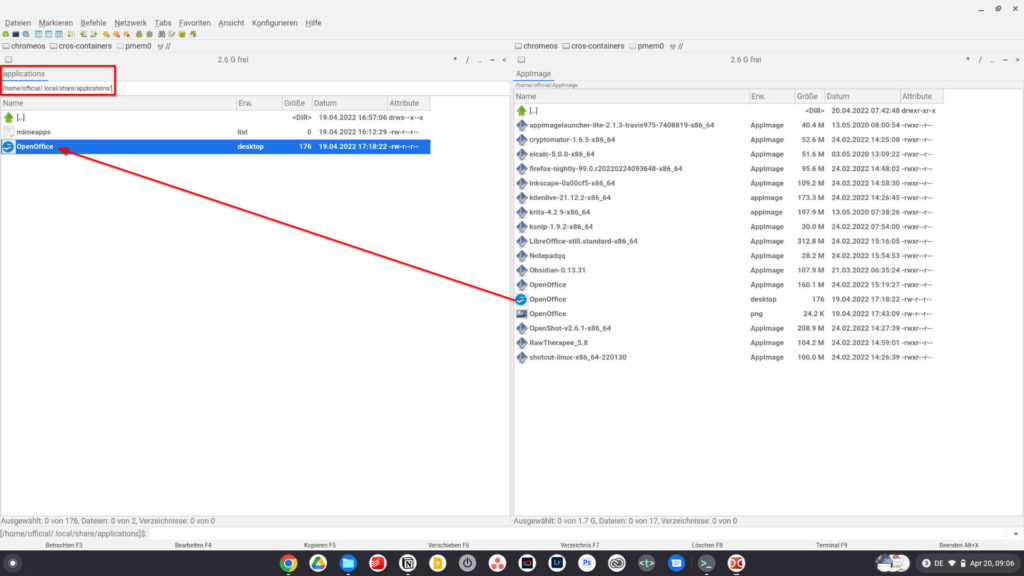

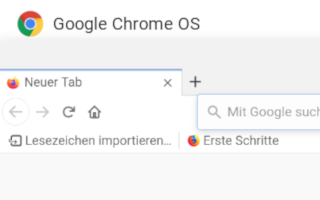
![Snap-Anwendungen im Linux-Modus von Chrome OS nutzen [P]](https://chrome-entfesselt.de/wp-content/uploads/2022/04/4555_Image_Thumb_CC.jpg)
