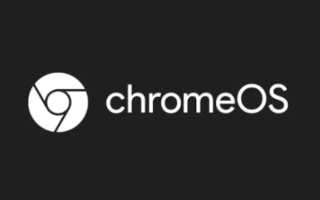chromeOS testen: mit virtuellen Maschinen [F] (Archiv)
Inhaltsverzeichnis
Einleitung
Besitzt du einen Windows-PC, Mac oder Linux-PC? Und bist du ein Profi auf diesem Gerät? Dann denkst du bei der Frage, wie man Chrome OS möglichst kostenlos testen kann, bestimmt gleich an die Einrichtung einer virtuellen Maschine (VM). Also z.B. mithilfe von VMware oder Virtualbox. Das ist grundsätzlich möglich, aber nicht unbedingt supereinfach zu bewerkstelligen. Warum grundsätzlich? Weil man es eher in der Form von Chromium OS hinbekommt, als mit dem vollumfänglichen Chrome OS.
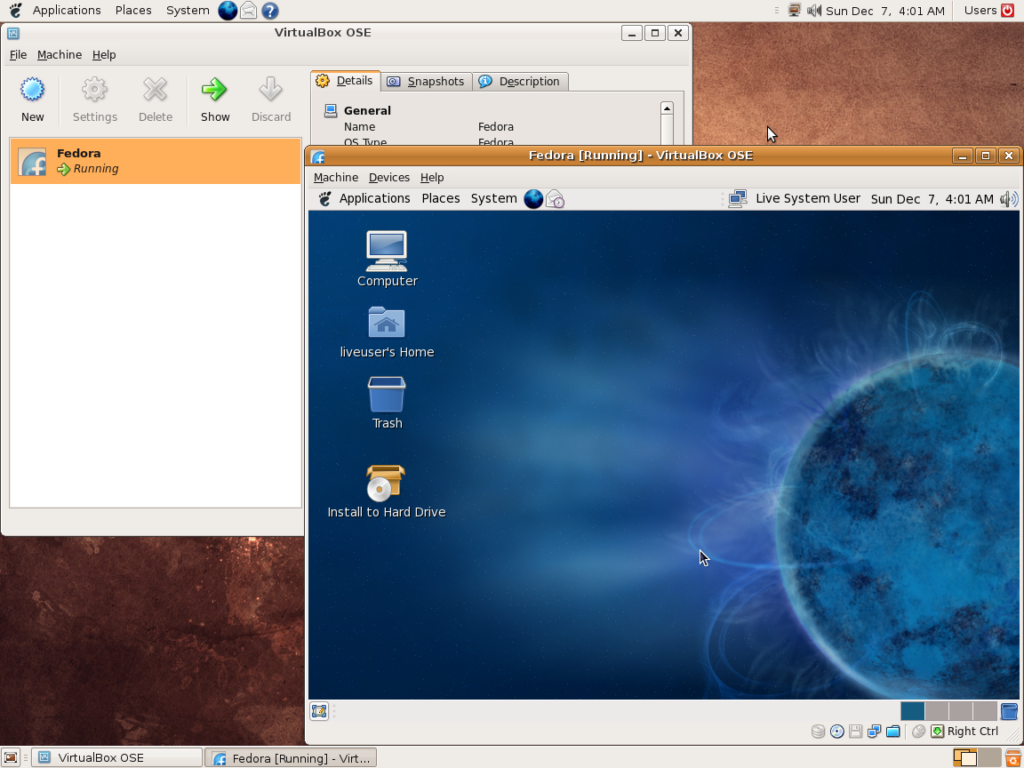
Chrome OS basiert auf Chromium OS, das Open Source ist. Das bedeutet, dass der Quellcode frei erhältlich ist. Hast du noch nie davon gehört oder möchtest du mehr darüber erfahren? Weitere Informationen dazu kannst du diesem Artikel von IT-BUSINESS finden: link.
Google integriert weitere Funktionen wie den Chrome Browser, Android genauer gesagt den Play Store und den Linux Modus in Chrome OS. Auf die beiden mächtigen Funktionen muss man leider unter Chromium OS verzichten, weil man diese – soweit ich weiß – auch nicht nachträglich integrieren kann. Weitere technische Details: Auch Adobe Flash und Widevine CDM (Content Decryption Module) für den HTML5 EME (Encrypted Media Extension) Support fehlen. Sprich: DRM-geschützte (Digital Rights Management) Quellen wie etwa Video-Streams können im Chrome unter Chromium OS – im Gegensatz zum Chrome unter Chrome OS – nicht abgespielt werden.
Zum Thema Android: Besitzt du bereits ein Android-Smartphone oder sogar ein Android-Tablet, dann musst du Android nicht extra noch mal testen. Gerade Android-Tablets bringen einen Funktionsumfang mit, der dem des Android unter Chrome OS sehr ähnelt. Sprich: Du kannst mit einem modernen Chrome OS-Gerät das Gleiche wie mit deinem Android-Tablet machen und noch viel mehr!
Vielleicht ist die Bedienung des Android unter Chrome OS manchmal etwas anders, als du es gewohnt bist, da du mit Chrome OS ein sogenanntes Stock Android erhältst. Android-Geräte von Samsung und Huawei können sich z.B. teilweise etwas anders verhalten, da beide Unternehmen die Benutzeroberfläche, die Bedienung und das Verhalten von Android anpassen können. Fast alle Apps, die auf deinem Android-Tablet laufen, sind auch unter Chrome OS im Play Store verfügbar. Es gibt nur wenige Ausnahmen.
Möchtest du nun Chromium OS testen und du kennst die oben genannten Virtualisierungstools nicht, fragst du dich bestimmt, ob die dich denn etwas kosten! Das ist nicht der Fall! Solange du Privatnutzer bist, sind die in diesem Kapitel genannten Tools kostenfrei nutzbar. (Stand: Frühjahr 2020)
Das Video zu der Reihe
Falls du eher ein Fan von Videos bist, wirst du hier fündig:
Wichtige Hinweise
Hinweise für Einsteiger: Meine Posts enthalten meist einige Grundlagen, damit du direkt verstehst, wie vorzugehen ist. Diese Grundlagen wiederhole ich teilweise in anderen Posts, damit du nicht andauernd hin und her springen musst.
Hier die Bedeutung der Kürzel hinter den Überschriften: [A]: Alle [F] Fortgeschrittene [E] Einsteiger [P] Profi
Fehlt dir dennoch etwas, lass gerne einen Kommentar dar. Die Community und ich werden versuchen, dir zu helfen! 🙂
Hinweise für Profis: Meine Posts haben meist die Form eines Eintrags einer Wissensdatenbank und sollen sich gleichermaßen für Einsteiger, Fortgeschrittene und Profis eignen. Such dir das heraus, was du gerade benötigst. Du kannst auch speziell an Profis gerichtete Inhalte finden. Diese sind entsprechend mit [P] und anderen Fingerzeigen gekennzeichnet.
Hättest du gerne weitere professionelle Inhalte zu einem Thema? Ab in die Kommentare damit! 😉
Haftungsausschluss: Wie immer gilt hier auf diesem Blog die Warnung, dass du all die hier im Post genannten Änderungen an deinem System auf eigene Gefahr durchführst! Es kann theoretisch möglich sein, dass es System- oder Anwendungsfehler gibt, die zu einem Datenverlust und weiteren Problemen führen können!
Chromium OS [F]
Da die Quellen von Chromium OS frei verfügbar sind, können Anbieter wie Neverware davon Systemabbilder erstellen, die sich dann z.B. als VM nutzen oder sich auf einer begrenzten Anzahl von bekannten Windows- oder Apple-Geräten installieren lassen. Warum begrenzt? Weil es viel Arbeit ist, Chromium OS auf Geräten mit unterschiedlichsten Komponenten vollständig lauffähig zu machen. Hier findest du eine Liste von unterstützten Geräten: Link.
Neverware nennt die hauseigene Version auf Basis von Chromium OS Cloudready. Daneben gibt es bspw. noch das offenbar für chinesische Studenten entwickelte Fyde OS. Dieses hat im Gegensatz zu Cloudready Android und Linux-Modus integriert. Neverware ist mittlerweile Eigentümer dieser Variante.
Da ich jedoch kein Chinesisch spreche, ist es etwas schwierig, der offiziellen Webseite https://fydeos.com/ weitere Informationen zu entlocken. Du kannst im Web jedoch durchaus ein paar englische Anleitungen dafür finden. Auch eine vorgefertigte VM für VMware ist für reine Testzwecke, da unsicher konfiguriert, verfügbar.
Ich habe es jedoch nicht getestet, weil einfach zu wenige Informationen über dieses System in deutscher und englischer Sprache verfügbar sind. Das ist mir persönlich nicht ganz koscher! Teste es auf eigene Gefahr aus, wenn du magst! Dann hättest du zum Testen alles von Chromium OS über den Play Store bis hin zum Linux Modus in einer einzigen VM integriert.
Wie beginnen? [F]
Nun zurück zu der Vorbereitung und Konfiguration von virtuellen Maschinen: Ich selbst wollte mir mal testweise die von Neverware vorgefertigte VM (mit Chromium OS) auf einem etwas älteren Asus Zenbook UX305C mithilfe von VMware Workstation Player unter Linux Mint anhand dieser Anleitung https://www.howtogeek.com/128087/how-to-run-chrome-os-in-virtualbox-and-try-out-chrome-os-before-buying-a-chromebook/ einrichten. Betriebssystem, VMware und das vorgefertigte Image des Chromium OS waren auf dem neuesten Stand, aber es hat nicht geklappt. Beim Systemstart ist das System immer an einer bestimmten Stelle hängen geblieben.
Vielleicht gibt es dafür einen Trick, den ich nicht kenne, und Hardcore-Linux-Fans würden es im Gegensatz zu mir direkt schaffen. Ich möchte dir hier aber eher die einfachen Lösungen vorstellen. Unter Windows 10 war ich bspw. ohne große Probleme erfolgreich und das Ergebnis ist für dich wohl leichter reproduzierbar! Möchtest du es dennoch unter Linux versuchen, würde ich dir empfehlen, per Google nach Tipps aus der Linux-Community zu suchen und ein paar Dinge auszuprobieren.
So klappt’s! [F]
Auf einem günstigen Lenovo IpdeaPad S145-Notebook (um 400 €) mit Intel Core i5 der 8. Generation ging es nunmehr recht einfach. Es hat bei mir unter Windows 10 im Frühjahr 2020 direkt beim ersten Versuch geklappt! Ich bin dabei ähnlich vorgegangen, wie oben beim Versuch mit Linux Mint beschrieben.
Das ist alles recht fix gemacht: Ich habe mir VMware Workstation Player 15.1 für Windows heruntergeladen und per Klick installiert. Ähnliches beim CloudReady-Image von Neverware für VMware. Dann bin ich wieder dieser tollen Anleitung gefolgt: https://www.howtogeek.com/128087/how-to-run-chrome-os-in-virtualbox-and-try-out-chrome-os-before-buying-a-chromebook/.
Also Image heruntergeladen, den VMware Player geöffnet, dann das Image als zu öffnende VM ausgewählt und diese wurde dann vom Player in eine neue VM importiert. Nach Abschluss dieses Vorgangs konnte ich – ohne an den Einstellungen der VM etwas verändern zu müssen – Chromium OS einrichten und nutzen. Super!
Wenn du das auch versuchen möchtest, dann kannst du demnächst noch weitere Erfahrungsberichte und Tipps von mir dazu auf diesem Blog finden. Diese werde ich hier verlinken. Bist du darüber hinaus des Englisch nicht mächtig, werde ich dort Abhilfe schaffen.
Was ist jedoch mit Android-Apps, von denen es ja bekanntlich Millionen geben soll und dem Linux-Modus von Chrome OS? Beides kannst du mit der VM von Neverware nicht testen. Möchtest du das, würde ich dir empfehlen, weitere VM bzw. USB-Sticks einzurichten, um den vollständigen Funktionsumfang von Chrome OS testen zu können. Nur so kannst du dir ein Bild davon machen, ob du später etwas damit anfangen kannst!
Bliss OS (Android) [F]
Da Android, wie oben schon erwähnt, sehr weitverbreitet und bekannt ist, habe ich dem Thema „Android in einer VM oder vom USB-Stick zu testen“ zunächst einmal keine hohe Priorität eingeräumt. In diesem Abschnitt möchte ich dir einfach mal ein paar Quellen benennen, die sehr gut beschreiben wie man Android u.a. mit Bliss OS auf einem Windows-PC installieren und nutzen kann.

Es gibt natürlich weitere Systeme, wie etwa Android-Emulatoren. Ein Beispiel: Bluestacks. Diese werde ich bei Gelegenheit selbst einmal testen und ein paar Erfahrungsberichte hier im Blog aufnehmen.
Einen sehr guten Artikel zu diesem Thema hat die chip im April 2020 auf ihrer Webseite veröffentlicht: https://www.chip.de/news/Android-Apps-am-Windows-PC-nutzen-Geniales-System-bringt-Android-auf-den-Desktop_180767325.html Schau dir diesen Artikel einmal an. Dort wird gut veranschaulicht beschrieben, wie du Bliss OS – und damit Android – auf deinem Windows-PC auf einem USB-Stick installieren und von dort nutzen kannst.
Auch eine Nutzung per VM ist natürlich möglich. Ich habe dies jedoch selbst noch nicht getestet und möchte dich aber auf ein paar viel versprechende Quellen wie etwa YouTube-Videos und Artikel hinweisen:
https://www.youtube.com/watch?v=gwOXdWybxuE
=> Mit Hilfe von VirtualBox, von apkHaven, englisch
https://www.youtube.com/watch?v=WA9QpmhteEI
=> Mit Hilfe von VMware, Link Vegas, englisch
Beide Videos folgen prinzipiell folgender Anleitung vom Anbieter selbst:
https://docs.blissroms.com/Bliss%20OS/installation-guide/, englisch
Hast du es mal selbst so ausprobiert oder kennst du bessere Lösungen, lass doch mal bitte einen kurzen Kommentar unter dem Blog für die Community da! 🙂
Linux [F]
Das virtualisierte Linux unter Chrome OS basiert auf Debian. Möchtest du also – ohne ein Chrome OS-Gerät zu besitzen – möglichst nah an dessen Funktionsumfang kommen, benötigst du also auch eine Linux-Distribution, die auf Debian basiert. Mit dem Linux eröffnen sich dir sehr viele Möglichkeiten! Du kannst z.B. dein LibreOffice oder OpenOffice, Firefox, Thunderbird und Gimp von deinem Windows-PC einfach in der Test-VM oder später unter Chrome OS weiter nutzen! Und später im Post beschreibe ich dir, wie du das alles aus einem grafischen „App-Store“ heraus per Klick installieren kannst.
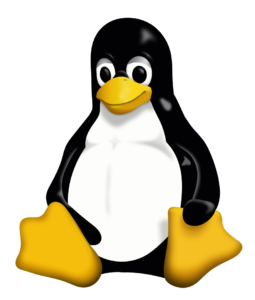
Schaut man sich im April 2020 einmal die laut Distrowatch beliebtesten fünf Linux-Distributionen an, dann sind darunter bekannte Vertreter wie 1.) MX Linux, 2.) Manjaro, 3.) Linux Mint, 4.) Ubuntu 5.) Debian. Alle Systeme bis auf Manjaro basieren auf Debian. Daher schauen wir uns hier mal nur diese vier Systeme an. Du kannst sie alle bspw. unter Windows 10 mithilfe von VMware Player oder Virtualbox testen.
Bist du ein Computer-Einsteiger, klingt dies alles wahrscheinlich ein bisschen abschreckend für dich. Bis auf das Problem, dass Linux in einer VM oft nicht so performant läuft, wie mit einer direkten Installation und ein paar kleineren Einschränkungen bei der Nutzung von USB-Geräten, sind die hier genannten Vorgehensweisen grundsätzlich sehr einfach durchzuführen. Ein anderes Problem könnte die englische Sprache für manche Leute sein. Beherrscht du wirklich keine Grundlagen, dann ist eher davon abzuraten, es mit Linux zu versuchen. Möchtest du es dennoch versuchen, sind über Google viele deutsche Artikel dazu zu finden. Auch YouTube hält viele deutsche Tutorials zu Linux bereit. Ich selbst habe vor, zukünftig eigene Videos und weitere Blogposts zu erstellen, aber diese sind dann 1.) immer sehr nah an Chrome OS angelehnt und gehen 2.) nie so sehr in die Tiefe wie echte Linux–Tutorials.
Ich kann und möchte dir hier im Blog keinen vollständigen Einstieg in Linux bieten. In diesem Post soll es nur darum gehen, dir ein paar Infos und Quellen zu nennen, die dich dazu in die Lage versetzen sollen, Linux in einer VM unter Windows 10 testen zu können. Hast du die Installation vollständig durchlaufen, dann kannst du wie im Linux Modus unter Chrome OS Linux-Anwendungen installieren und nutzen.
Tja, welche der vier Linux-Distributionen solltest du nun installieren? Eigentlich ist dies in diesem Fall so ziemlich egal, da der Linux Modus unter Chrome OS erst einmal keine grafische Desktop-Umgebung mit sich bringt. D.h., du hast grundsätzlich kein Startmenü und Desktop-Widgets etc. zur Verfügung. Findige Chrome OS-Profis haben im Frühjahr jedoch auch das geschafft! Nämlich die Desktop-Umgebung KDE auf einem Google Pixelbook Go zu installieren. Die Installation ist gar nicht mal so schwer, da sie nur wenige einfache Schritte erfordert.
Im Allgemeinen werden auf einem Chrome OS-Gerät installierte Linux-Anwendungen in den Launcher von Chrome OS integriert und du kannst sie von dort aus aufrufen. Dies ist auch bei den folgenden vier Linux-Distributionen der Fall, die wir als Testsystem verwenden können. Sprich: Die installierten Anwendungen werden ins (Start-)Menü integriert und lassen sich wie unter Windows oder Chrome OS mit der Systemsuche finden und starten. Der Rest ist Geschmacksache. Suche einfach mal mit der Google-Bildersuche nach den Namen der Distributionen. Gefällt dir das Aussehen einer Distribution besonders gut, dann nimm doch einfach diese für deinen Test.
MX Linux [F]
Wie du MX Linux herunterladen und mithilfe von VirtualBox in einer VM nutzen kannst, beschreibt dieser deutsche Artikel von CHIP sehr gut:
https://www.chip.de/downloads/MX-Linux-64-Bit_137393191.html
Linux Mint [F]
Eine noch detailliertere, jedoch englische, Anleitung zur Einrichtung von Linux Mint unter VirtualBox kannst du hier bei geekflare finden:
https://geekflare.com/linux-mint-installation/
Debian [F]
Gleiches gilt für die englische Anleitung von linuxhint bzgl. Debian in einer VM unter VirtualBox: https://linuxhint.com/install_debian10_virtualbox/
Ubuntu [F]
Auch das sehr bekannte Ubuntu lässt sich mit der folgenden Anleitung von Computerbild unter VirtualBox testen: https://tipps.computerbild.de/software/linux/ubuntu-in-virtualbox-nutzen-so-funktioniert-es-768011.html
Ist das von dir ausgesuchte System nun fertig eingerichtet und du hast sämtliche System- und Anwendungsupdates installiert, kannst du nun wie im Linux-Modus unter Chrome OS deine gewünschten Anwendungen und Spiele installieren.
Wie du dies, ähnlich wie im Linux-Terminal unter Chrome OS, bewerkstelligen kannst, ist in den beiden folgenden englischen Artikel von itsfoss und phoenixnap beschrieben:
https://itsfoss.com/apt-get-linux-guide/
https://phoenixnap.com/kb/how-to-use-apt-get-commands
Beide Artikel führen dich grundsätzlich in das benötigte Tool “apt-get” ein und zeigen dir einige konkrete Beispiele.
Einen grafischen App Store installieren [F]
Schreckt dich das ab und du möchtest deine Anwendungen später unter Chrome OS aber lieber aus einem grafischen „App Store“ heraus installieren, dann wirst du dort nur einmal in den sauren Apfel beißen müssen und das sogenannte Gnome Software Center mit „apt-get„, wie im folgenden englischen Artikel von CHROME UNBOXED beschrieben, dort installieren:
https://chromeunboxed.com/news/installing-gnome-software-center-chrome-os-linux-crostini
Die vier hier im Post genannten Distributionen bringen im Gegensatz dazu bereits jeweils einen „App Store“ mit. Also musst du diesen Schritt nicht unbedingt auch in deinem Test durchführen. Du könntest aber natürlich das Gnome Software Center in deiner VM installieren, falls das nicht bereits in deiner gewählten Distribution verfügbar ist, um auch damit möglichst nah am Linux-Modus des Chrome OS sein zu können.
Bekannte nützliche Linuxanwendungen installieren [F]
Nun kannst du dir z.B. die beiden folgenden englischen Artikel von Android Police und LinuxAndUbuntu anschauen, die dir ein paar Ideen an die Hand geben, welche nützlichen Anwendungen du installieren könntest:
https://www.androidpolice.com/2018/09/09/best-linux-apps-chrome-os/
http://www.linuxandubuntu.com/home/50-essential-linux-applications
Vielleicht kennst und nutzt du bereits ein paar der dort genannten Anwendungen unter Windows.
Die beiden Webseiten erläutern auch, wie du die Anwendungen installieren kannst. Wunderst du dich, dass dort wieder Konsolenbefehle erwähnt werden? Kein Problem! Nutz einfach das Softwarecenter der von dir ausgewählten Distribution und suche dort nach den Anwendungen, die auf beiden Webseiten genannt werden. Meist kannst du sie dann per Klick auf eine entsprechende Schaltfläche installieren. Ich möchte dir hier nur ein Gefühl dafür geben, was es alles an toller Software für Linux gibt und dass grundsätzlich alle davon auch auf deinem Chrome OS-Gerät laufen werden.
Viele Bekannte von mir nutzen gar kein Microsoft Office zu Hause, sondern das kostenlose LibreOffice– oder OpenOffice-Paket. Beide kannst du problemlos im Linux-Modus unter Chrome OS installieren und auch offline nutzen. Bei den vier oben genannten Linux-Distributionen ist LibreOffice oft schon vorinstalliert.
Mögliche Probleme später unter Chrome OS [F]
Noch ein letzter Hinweis zum Testen von „normalen“, d.h. vollumfänglichen Linux-Distributionen im Vergleich zum Linux-Modus von Chrome OS: Es ist möglich, dass vereinzelte Anwendungen, die in deinem Test super liefen, sich nicht im Linux Modus unter Chrome OS installieren oder stabil nutzen lassen.
Also möchtest nun du auf keinen Fall auf eines deiner geliebten Tools verzichten, dann empfehle ich dir, dass du dich vorher per Google-Suche darüber schlaumachst, ob das der Fall ist. Aber lass dich nicht gleich davon abschrecken, wenn das nicht der Fall ist! Es gibt immer wieder auch Updates für den Linux-Modus und dein Tool und so kann es gut sein, dass eine Anwendung, die jetzt gerade nicht läuft, sich aber kurz danach ohne Probleme installieren und problemlos unter Chrome OS lässt!
Test-Fazit VM [F]
Alles in allem solltest du nun besser einschätzen können, was Chrome OS dir bieten kann. Natürlich läuft Chromium OS, Android oder Linux in deinen virtuellen Maschinen meist langsamer als auf “echten” Chrome-OS-Geräten, wenn du nicht gerade über einen sehr schnellen PC verfügst. Dass dies unter Chrome OS nicht der Fall ist, werde ich noch in vielen anderen Posts beschreiben. Das System ist einfach schnell!
Zurück zur Übersicht von „Wie kann man Chrome OS erst einmal testen?“
Updates
19.03.2022: Weiterführendes YouTube-Video hinzugefügt.
Bei den Wörtern in kursiv kann es sich um eingetragene Marken oder Firmen handeln! Beispiele: Google, YouTube und Android. Oder aber es sind Fachbegriffe aus der IT-Welt, die an diversen Stellen im Blog beschrieben werden.
⇨ Unterstütze den Blog und hilf mit! 😉




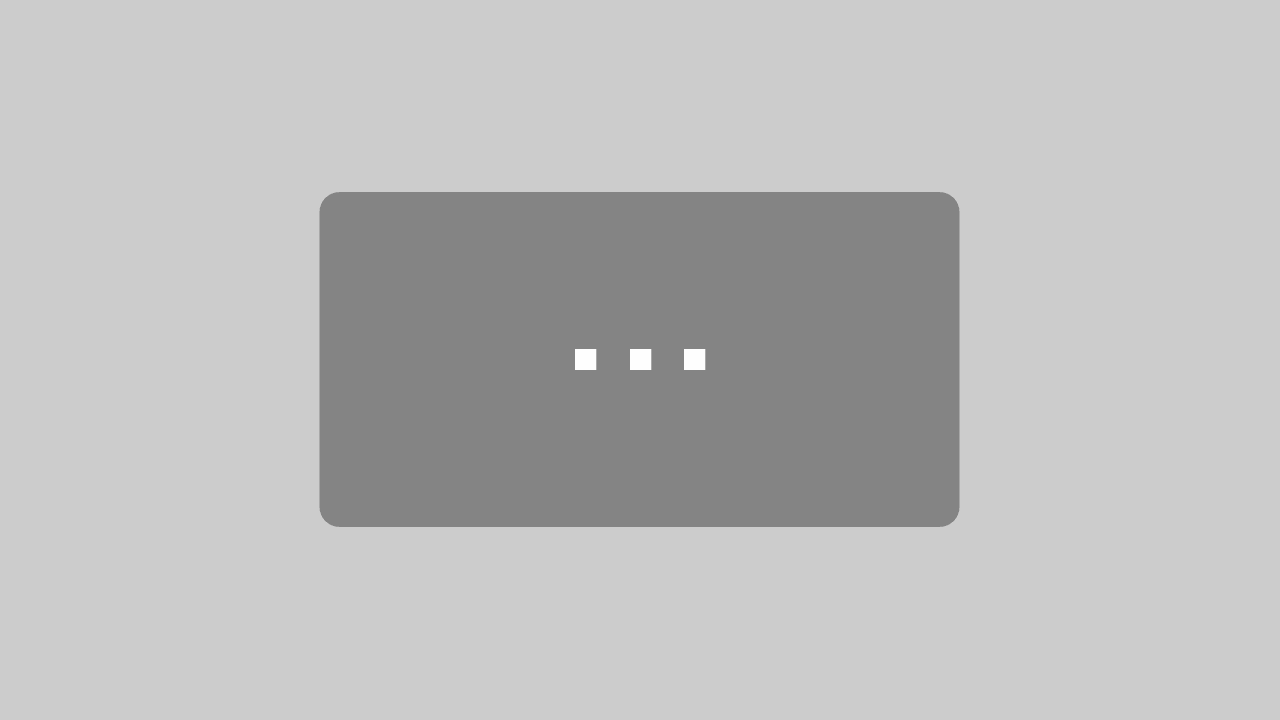

![Linux-Modus: Standard-Browser ändern [F]](https://chrome-entfesselt.de/wp-content/uploads/2022/06/4932_Image_Thumb.webp)
![Chrome OS: Was ist mit KeePass? [A]](https://chrome-entfesselt.de/wp-content/uploads/2020/07/1995_Image_Thumb.png)