chromeOS Linux-Modus: Einen grafischen App-Store installieren Teil 1 [F] (Archiv)
Inhaltsverzeichnis
Einleitung
Nachdem ich in diesem Post detailliert beschrieben habe, wie du den Linux-Modus unter Chrome OS aktivieren kannst, geht es nun hier darum einen weiteren Schritt zu machen, um dir die Installation von Anwendungen zu vereinfachen: nämlich mit grafischen „App-Stores“ .
Momentan lassen sich zwei Vertreter problemlos im Linux-Modus von Chrome OS nutzen: Gnome Software Center und KDE Discover. Die Installation und Nutzung des Gnome Software Centers beschreibe ich dir in diesem Post. Ein Post zum KDE Discover folgt. Ich möchte dir empfehlen, beide Posts zu lesen und ebenso beide Tools auszuprobieren. Dann kannst du entscheiden, welches dir besser gefällt!
Wichtige Hinweise
Hinweise für Einsteiger: Meine Posts enthalten meist einige Grundlagen, damit du direkt verstehst, wie vorzugehen ist. Diese Grundlagen wiederhole ich teilweise in anderen Posts, damit du nicht andauernd hin und her springen musst.
Hier die Bedeutung der Kürzel hinter den Überschriften: [A]: Alle [F] Fortgeschrittene [E] Einsteiger [P] Profi
Fehlt dir dennoch etwas, lass gerne einen Kommentar dar. Die Community und ich werden versuchen, dir zu helfen! 🙂
Hinweise für Profis: Meine Posts haben meist die Form eines Eintrags einer Wissensdatenbank und sollen sich gleichermaßen für Einsteiger, Fortgeschrittene und Profis eignen. Such dir das heraus, was du gerade benötigst. Du kannst auch speziell an Profis gerichtete Inhalte finden. Diese sind entsprechend mit [P] und anderen Fingerzeigen gekennzeichnet.
Hättest du gerne weitere professionelle Inhalte zu einem Thema? Ab in die Kommentare damit! 😉
Haftungsausschluss: Wie immer gilt hier auf diesem Blog die Warnung, dass du all die hier im Post genannten Änderungen an deinem System auf eigene Gefahr durchführst! Es kann theoretisch möglich sein, dass es System- oder Anwendungsfehler gibt, die zu einem Datenverlust und weiteren Problemen führen können!
Linux und dessen Anwendungen aktualisieren [F]
Bevor du nun mit der Installation des Gnome Software Center beginnst, solltest du noch mal einen Blick in meinen Post über die Aktivierung des Linux-Modus und die ersten Schritte danach, werfen. Vor allem die Prüfung auf vorhandene Updates und deren Installation solltest du wie immer vor jeder Installation von einer neuen Anwendung durchführen. Hier noch einmal die erforderlichen Kommandos dafür:
sudo apt-get update && sudo apt-get upgradeDie Installation des Gnome Software Centers starten [F]
Dann kann es auch schon losgehen! Mit dem folgenden Kommando kannst du das Gnome Software Center auf deinem Chrome OS-Gerät installieren:
sudo apt-get install gnome-software gnome-packagekitBist du dir sicher, musst du dies hier noch einmal mit „y“ bestätigen:
Das Gnome Software Center im System finden und starten [A]
Dann würde ich empfehlen, dass du dein Chrome OS-Gerät einmal neu startest. Ist dies geschehen, solltest du das Gnome Software Center ganz normal wie alle anderen Apps auf deinem System starten könnten:
Das Gnome Software Center
Das Gnome Software Center sieht dann wie folgt aus:
Die Sprache des Gnome Software Centers ändern [F]
In diesem Post habe ich beschrieben, wie du den Linux-Modus unter Chrome OS aktivieren, z.B. deutsche Sprachpakete installieren und die Systemsprache ändern kannst. Das funktioniert auch nachträglich! Es kann jedoch ein Neustart des Systems erforderlich sein.
Eine Anwendung im Gnome Software Center suchen [F]
Möchtest du nun eine bestimmte Anwendung installieren, kannst du dich durch die Kategorien navigieren oder aber die integrierte Suchfunktion nutzen:

Eine Anwendung aus dem Gnome Software Center heraus installieren [F]
Mit einem Klick auf die im Screenshot rot markierte Fläche öffnet sich die Informationsseite der durch die Suche gefundenen Anwendung. Von dort aus kannst du die Installation der Anwendung mit einem Klick auf die „Install“ – Schaltfläche starten:
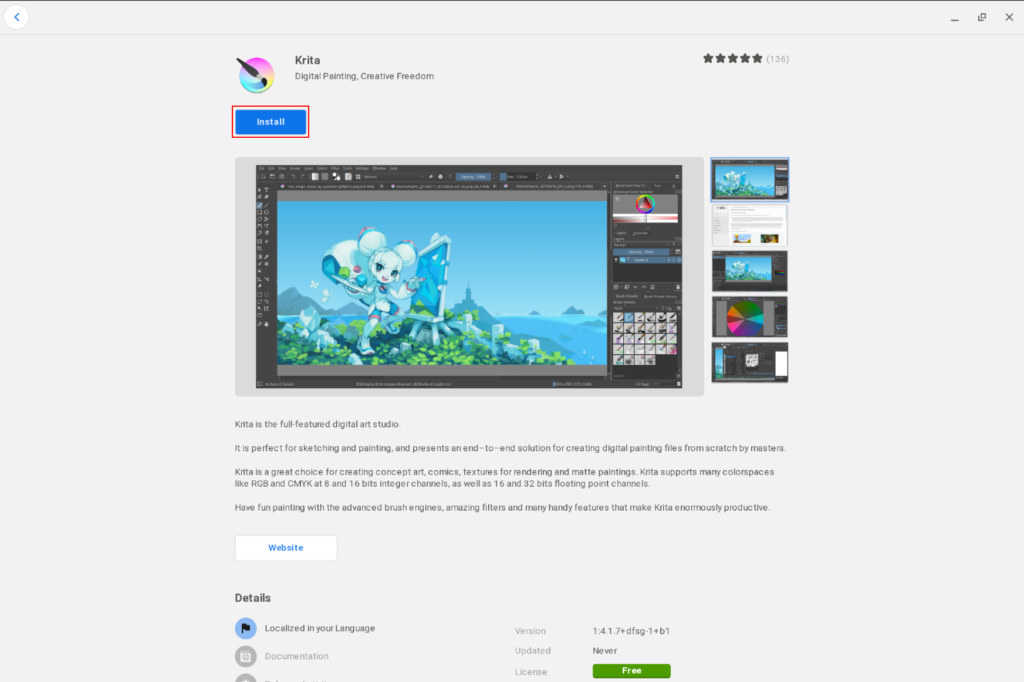
In der Informationsseite der Anwendung erscheint daraufhin ein Fortschrittsbalken:
Je nach Anwendung und natürlich auch in Abhängigkeit von der Leistung deines Chrome OS-Gerätes, kann die Installation wenige Minuten, eine Stunde oder sogar noch länger dauern.
Starten von installierten Anwendungen [F]
Ist die Installation der Anwendung nun abgeschlossen, kannst du diese aus der Informationsseite heraus mit der „Launch“ – Schaltfläche oder (ggf. erst nach einem Neustart und Starten des Terminals oder einer anderen Linux-Anwendung) ganz normal wie jede andere App starten:
In diesem Beispiel von Krita erscheint ein Startbildschirm, der den Fortschritt beim Öffnen der benötigten Dateien anzeigt:
Nach einer kurzen Ladezeit erscheint das Programm dann wie folgt:
Kleiner Einschub: Krita ist ein sehr gutes Bildbearbeitung-Programm, das Paint.net – eines meiner Lieblingstools – unter Windows stark ähnelt. Ich werde es noch in einem anderen Post vorstellen. Zum Stand April 2020 läuft es auf meinem Google Pixelbook (2017) und Acer Chromebook Spin 13 mit angeschlossenem 27″ – Monitor sehr schnell und stabil. Es gibt jedoch einen kleinen Haken: Maximiere ich das Fenster, crasht Krita doch recht schnell, sobald man eine Bilddatei lädt.
Es handelt sich bei dem Linux von Chrome OS nun mal zurzeit noch um eine Beta-Version, daher kann so etwas schon mal vorkommen. Auf solche Probleme weise ich hier im Blog über Chrome OS ganz offen hin und gebe, wo immer ich kann, Tipps, wie alles möglichst gut läuft. Oft verschwinden derartige Probleme mit neuen Updates über die Zeit von ganz allein.
Update 03.05.2020: Ich konnte dieses Problem lösen, in dem ich die noch recht junge GPU-Beschleunigung des Linux-Modus deaktiviert habe. Das geht über die Flags im Chrome-Browser:
chrome://flags/#crostini-gpu-supportIch denke, dass man Google bei Entwicklung der GPU-Beschleunigung einfach noch etwas Zeit geben muss, ehe damit alles wunderbar stabil und schnell läuft.
Zurück zum Thema Gnome Software Center: Wie hier im Post beschrieben, kannst du nun zahlreiche Anwendungen ohne Linux-Terminal und kryptische Kommandos per Klick installieren und nutzen!
Linux-Anwendungen im System finden [A]
Fast alle Linux-Anwendungen kannst du nach der Installation über die Systemsuche oder aber über die manuelle Auswahl im Launcher finden:
Wenn du diese „Linux-Apps“ nun aufklappst, erscheint folgende Übersicht:

Hier geht’s zu Teil 2: „Chrome OS Linux-Modus: Einen grafischen App-Store installieren Teil 2.“ [F]
Viel Spaß damit! 🙂
Bei den Wörtern in kursiv kann es sich um eingetragene Marken oder Firmen handeln! Beispiele: Google, YouTube und Android. Oder aber es sind Fachbegriffe aus der IT-Welt, die an diversen Stellen im Blog beschrieben werden.
⇨ Unterstütze den Blog und hilf mit! 😉



Updates
14.06.2020: Hinweise zur Systemsprache für den Fall hinzugefügt, dass du das Gnome Software Center nicht auf Englisch, sondern in einer anderen Sprache nutzen möchtest.










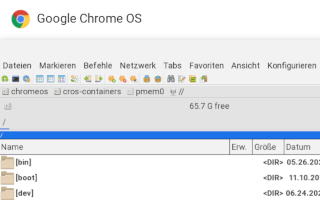
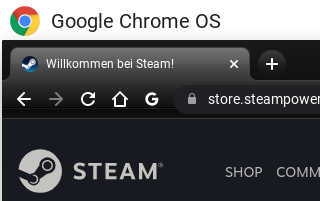
![Flatpak-Anwendungen im Linux-Modus von Chrome OS nutzen [F]](https://chrome-entfesselt.de/wp-content/uploads/2022/04/4443_Image_Thumb.jpg)
Pingback: Liste bekannter Apps von Windows & macOS unter ChromeOS 12/2022 [A] - chrome your lin*droid experience
hallo, ich habe mir aktuell ein hp stream zugelegt. als erstes habe ich windows 11 heruntergeschmissen. ich verstehe nicht, wie man so ein gerät mit so einem „betriebssýstem“ kurz bs genannt 🙂 ausbremsen kann. durch zufall bin ich auf chrome os flex gekommen. ich war natürlich enttäuscht, dass da nur chrome als browser mit webstore drauf ist. durch deine tipps habe ich den linux modus freischalten können. schon macht die sache wesentlich mehr spass. vielen dank für die sehr hilfreichen tipps.
Hallo Mike!
Freut mich sehr, dass meine Tipps helfen konnten und Chrome OS Flex bei dir – einschließlich Linux – gut läuft! Das klappt nicht auf jedem Windows-Gerät!
Viel Spass weiterhin damit!
Beste Grüße!
Marcel
Vielen, vielen Dank für diesen Blogpost. Bei Softmaker hatte ich schon eine Anleitung gefunden, wie ich Textmaker usw. in ChromeOs zum Laufen bekomme. Darüber bekam ich Lust auf mehr Linux im Chrome.
Da war und ist mir dieser Blog Gold wert.
Inzwischen habe ich alle mir notwendigen und lieben Anwendungen über discover eingerichtet und sogar mein Homebanking (Moneyplex) installieren können. So habe ich das Wichtige auf meiner Chromebox beieinander, die, -leise und sparsam-, sich vom Ergänzungsgerät zum Erstrechner gemausert hat.
Hey Harald,
sehr gerne! 🙂
Klingt super. Viel Spaß damit! 😉
Beste Grüße
Marcel
Servus Marcel,
ich eigentlich Linux Anwender und möchte mich in der Chrome Welt etwas umschauen.
Leider hab ich kein Chromebook – und Deine Beispiele orientieren sich an Chrome OS –
Ich habe mir Cloudready auf einem alten 64bit Dell installiert und es funktioniert – nur finde ich den Linux Modus nicht ….wie in Deinen Beispielen beschrieben …..
könntest Du kurz was dazu sagen ??? Danke
Servus Uwe,
bitte schau doch mal in diesen Post Link rein, in dem ich beschrieben habe, wie man Chrome OS mit virtuellen Maschinen testen kann.
Cloudready beinhaltet nur den reinen Browser-Kern von Chrome OS und enthält auch nur die freien Open Source Komponenten. Sprich den Kern auf Basis von Linux und dem Chromium Browser. D.h. ohne die Erweiterungen von Google wie Play Store, Chrome Browser und den von dir erwähnten Linux Modus. Wie im oben benannten Post erläutert, ist es nur möglich Chrome OS (und auch nur fast!) „komplett“ zu testen, wenn du Cloudready, eine Linux Distribution (Chrome OS bietet Debian Buster im Linux Modus) und eine Android-Umgebung getrennt voneinander vorbereitest und testest. Erst dann erhältst du ein Gefühl davon, was dir das System überhaupt bieten kann. Nur fast? Google integriert diese drei Systeme in einer Systemumgebung. Beispiel: Der (App-) Launcher bietet dir Apps aus allen 3 Welten zum Starten an.
Google scheint Cloudready gerade übernommen zu haben. Vielleicht sieht diese Zusammenstellung des Systems in Zukunft anders aus.
Bzgl. Linux läuft im Linux Modus eigentlich (fast!) alles, was auch unter Debian Buster so läuft. Für die zugehörige VM lohnt es sich jedoch etwas mehr Arbeitsspeicher und etwas mehr Systemleistung zu haben. Mittlerweile gibt es auch eine GPU-Unterstützung, aber Chromebooks mit dediziertem Kern oder einer kompetenten APU sind noch recht dünn gesät. Da kommt nächstes Jahre mehr.
Was beim Linux Modus fehlt, ist ein Linux Desktop, obwohl auch hier Experten z.B. KDE oder XFCE zum Laufen bekommen habe. Da jedoch fast alles über den Chrome OS Launcher zu finden ist, ist dies eher kein Problem. Aber Vorsicht: Der Linux Modus hat immer noch Beta Status! Viele Anwendungen aus den Buster-Paketquellen laufen jedoch bereits sehr stabil. Z.B. Gimp ist mir auf mehreren Geräten noch nie abgestürzt. Debian-Pakete lassen sich grundsätzlich auch installieren.(Chrome, insync, Firefox, Visual Studio Code, …) AppImage-Pakete lassen sich ebenfalls nutzen. Meist laufen diese gar am stabilsten, da die Versionen aus den Buster-Paketquellen doch teilweise schon recht alt sind. Beispiel: LibreOffice.
Dein Google Drive kannst du mit Systemmitteln mit dem Linux Modus teilen. Es wird dann unter mnt angezeigt. Wenn du ein Google Drive-Verzeichnis als „Offline verfügbar“ markierst, hast du auch eine automatische Synchronisierung on top.
Nächstes Jahr soll in Zusammenarbeit mit Valve eine stark optimierte Version von Steam (läuft heute bereits grundsätzlich, z.B. Torchlight 2) in Form einer anderen VM, die angeblich auf Ubuntu fußt, kommen. Das sind aber nur Gerüchte, die ich aufgeschnappt habe.
So weit, so gut. Da ich nicht weiß, auf was du Wert legst, belasse ich es mal mit diesem kleinen Rundumschlag. Wenn du weitere Fragen hast: lass doch gerne einen weiteren Kommentar da.
Beste Grüße
Marcel
Hallo,
Danke für die umfassende Installationsanweisung, funktioniert gut, LibreOffice startet und funktioniert.
Eine Frage hätte ich: wie kann ich die (OfficeLibre) Benutzeroberfläche in Deutsch aktivieren. Also, wie ich da hin komme ist soweit klar, aber wenn ich Tools..Options…Language Setting…User Interface öffe ist dort nur Englisch drin. Wie bekomm ich das in Deutsch??
Besten Dank vorab für Info!!
Hallo Frank,
wenn du das Gnome Software Center bereits installiert hast, besitzt du auch die zugehörige App „Pakete“. Mit dieser App kannst du u.a. nach dem Paket „libreoffice-l10n-de“ suchen. Mit diesem Paket installierst du die deutschen Sprachpakete für LibreOffice. Die Hilfe kannst du mit dem Paket „libreoffice-help-de“ erhalten. Das sollte dir helfen! 🙂
Das habe ich übrigens auch in diesem Post beschrieben: https://chrome-entfesselt.de/chrome-os-was-ist-mit-libreoffice/
Beste Grüße
Marcel
Hallo,
ich habe nach deiner Anleitung das Gnome Software Center installiert. Nun habe ich jedoch vermutlich das gleiche Problem wie Peer. Ich sehe den Icon, und es öffnet sich auch. Jedoch bekomme ich dann anstatt der von dir gezeigten Ansicht des Gnome Software Centers „No Application Data Found“. Auch ein mehrmaliges Neustarten hat daran nichts geändert.
Hast du eine Idee was da schief laufen könnte und kannst mir helfen?
Vielen Dank und Liebe Grüße
Lea
Ok genau nachdem ich den Kommentar abgeschickt habe geht es plötzlich. Danke trotzdem für deine Anleitung, die ist super
Hallo Lea,
kein Problem! Der Linux-Modus von Chrome OS hat heute immer noch Beta-Status. Daher kann es manchmal zu einem komischen Verhalten des Systems kommen. Wenn das Symbol bei dir schon sichtbar war, denke ich, dass es daran liegen konnte, dass entweder Chrome OS nach einem Systemupdate selbstständig noch Änderungen an der Linux-VM durchgeführt hat oder die Initialisierung des Linux noch nicht abgeschlossen war. Ich hatte direkt nach einem Chrome OS-Update auch mal das Problem, dass ich mit dem Software Center keine Anwendungen mehr installieren durfte. Das hat sich aber auch nach einem Tag gegeben.
Ich nutze täglich einige Linux-Programme unter Chrome OS und habe das Gefühl, dass diese immer stabiler werden und sich die Situation permanent verbessert.
Danke für das Kompliment. Ich hätte gerne mehr Zeit für dieses Hobby! 🙂
Beste Grüße
Marcel
Hallo, die Programme zu installieren geht zwar gut, aber wenn man sie ausführt, z. B. Libreoffice, stürzt das nach kurzer Zeit ab. Wie kann man das unterbinden? Gruß Peter
Hallo Peer,
zunächst einmal befindet der Linux-Modus von Chrome OS noch im Beta-Stadium. Daher kann es leider durchaus noch zu Problemen kommen. Es gibt jedoch einige Anwendungen, die absolut stabil laufen. Das sind z.B. Gimp, KeePassXC und der Double Commander, die man wie in diesem Post beschrieben, per Klick aus dem „App-Store“ installieren kann. Auch SoftMaker Office oder FreeOffice laufen in der neuesten Version sehr gut. Diese kannst du als Debian-Paket vom Hersteller herunterladen und per Doppelklick installieren.
Bzgl. LibreOffice hatte ich ähnliche Probleme wie du. Ich habe hier den Verdacht, dass die Version 6.1.5.2 aus den Paketquellen von Debian Buster recht alt ist und noch ein paar Macken hat. Wenn du nämlich die jetzt aktuelle Version 7.0.3 als AppImage von hier als (Still = stabile Version) herunterlädst Link und wie hier in meinem Blog beschrieben ausführbar machst Link und dann startest, läuft diese bspw. auf meinem Google Pixelbook und Acer Chromebook 714 absolut stabil. Das wäre mein erster Tipp für dich.
Die ältere Version, die du wahrscheinlich per Gnome Software Center installiert hast, hat auch bei mir Probleme, die ich mit der Deaktivierung der Grafikbeschleunigung und Kantenglättung, z.B. im Hauptmenü von Writer- oder Calc unter Extras => LibreOffice => Ansicht weitestgehend unter Kontrolle bekommen konnte. Aber dennoch stürzt LibreOffice manchmal ab. Das wäre mein zweiter Tipp.
In diesem Falle würde ich dir also raten, LibreOffice als AppImage vom Hersteller herunterzuladen und dieses zu nutzen, weil die neuere Version sehr stabil ist.
Beste Grüße
Marcel
Hallo,
Zu meiner Anfrage vom 14.08. ist nun das Gnome Software Center nach mehrmaligen Neustart voll sichtbar.
MfG Peer
Hallo Peer,
schön, dass es noch funktioniert hat! 🙂
Ich bin durch eine Krankheit etwas angeschlagen. Daher war ich in den letzten drei Wochen nicht im normalen Maße auf dem Blog aktiv. Daher die späte Antwort.
Das Linux unter Chrome OS befindet sich noch im Beta Status, aber es funktioniert schon vieles sehr stabil und schnell. Dennoch immer ein bisschen achtgeben und deine Dokumente aus dem Ordner Linux-Dateien von Zeit zu Zeit sichern.
Nun viel Spaß mit dem Gnome Software Center! 😉
Beste Grüße
Marcel
Hallo,
Habe gerade meine ersten Schritte mit meine neuen Chromebook HP x360 gemacht und nach deinem Vorschlag das Gnome Software Center installiert. Hat alles geklappt, Icon wird angezeigt, Fenster öffnet sich, aber es wird keine Software angezeigt. Was habe ich falsch gemacht? Ich habe gemäß deinem Text nochmal alles überprüft, habe aber keinen Fehler gefunden. Kannst du mir helfen?
LG Peer