Linux Anwendungen mit apt im Terminal installieren und deinstallieren – So geht’s! [F]
Inhaltsverzeichnis
Einleitung
Im Linux-Modus von Chrome OS lassen sich per apt Linux Anwendungen aus der Paketverwaltung von (momentan) Debian 11 Bullseye installieren. Ich beschreibe dir hier, wie das geht.
Wie du den Linux-Modus aktivierst, kannst du in meinem Artikel lesen: cyldx.de.
Dieser Artikel richtet sich an alle, die über ein paar Grunderfahrungen im Umgang mit Linux, dem Terminal und Paketverwaltungen verfügen. EinsteigerInnen können durchaus einiges selbst umsetzen, aber wenn es Probleme gibt, wissen sie in manchen Situationen womöglich nicht weiter.
apt vs apt-get
Der Befehl apt-get wird nicht oft aktualisiert. Er soll abwärtskompatibel bleiben und zeigt detailliertere Hintergrundinformationen bei Aktionen an. Das ist bei apt nicht so wichtig. Das Tool ist an normale Anwender gerichtet und wird ganz normal wie jede andere Software auch von Zeit zu Zeit aktualisiert.
Für den alltäglichen Gebrauch kannst du apt verwenden. Es kann ein wenig mehr als apt-get.
Ich kann mir apt-get nicht abgewöhnen. 😉 Im Blog findest du es daher vereinzelt noch.
Das können apt und apt-get
| Option | Aktion |
| install packagename | Ein Paket installieren |
| remove packagename | Ein Paket entfernen (deinstallieren) |
| purge packagename | Ein Paket mit seinen Konfigurationsdateien entfernen |
| update packagename | Die Repository-Informationen aktualisieren |
| upgrade | Alle Pakete aktualisieren |
| autoremove | Bibliotheken und andere Pakete entfernen, die nicht mehr benötigt werden |
Falls für dich noch interessant: Die Option apt full-upgrade steht stellvertretend für apt-get dist-upgrade.
Unterschiede zwischen apt und apt-get
| apt Option | Aktion | apt-get Option |
| apt search | Suche nach einem Paketnamen in den Repositories. | apt-cache search |
| apt show | Zeige Informationen über das Paket an. | apt-cache show |
| apt list option | Zeigt eine Liste der installierten oder aktualisierbaren Pakete an. | – |
| apt edit-sources | Öffnent die Liste der Repositories, in denen apt nach Paketen sucht, direkt in dem Editor der als Standard konfiguriert wurde. | – |
Für die Profis sollte das schon reichen! 😉
Weiter geht’s für die anderen. 🙂
Wichtige Hinweise
Hinweise für Einsteiger: Meine Posts enthalten meist einige Grundlagen, damit du direkt verstehst, wie vorzugehen ist. Diese Grundlagen wiederhole ich teilweise in anderen Posts, damit du nicht andauernd hin und her springen musst.
Hier die Bedeutung der Kürzel hinter den Überschriften: [A]: Alle [F] Fortgeschrittene [E] Einsteiger [P] Profi
Fehlt dir dennoch etwas, lass gerne einen Kommentar dar. Die Community und ich werden versuchen, dir zu helfen! 🙂
Hinweise für Profis: Meine Posts haben meist die Form eines Eintrags einer Wissensdatenbank und sollen sich gleichermaßen für Einsteiger, Fortgeschrittene und Profis eignen. Such dir das heraus, was du gerade benötigst. Du kannst auch speziell an Profis gerichtete Inhalte finden. Diese sind entsprechend mit [P] und anderen Fingerzeigen gekennzeichnet.
Hättest du gerne weitere professionelle Inhalte zu einem Thema? Ab in die Kommentare damit! 😉
Haftungsausschluss: Wie immer gilt hier auf diesem Blog die Warnung, dass du all die hier im Post genannten Änderungen an deinem System auf eigene Gefahr durchführst! Es kann theoretisch möglich sein, dass es System- oder Anwendungsfehler gibt, die zu einem Datenverlust und weiteren Problemen führen können!
sudo nicht vergessen!
Bei administrativen Aktionen, wie z. B. bei der Verwendung von apt, musst du ein sudo voranstellen, wenn es Änderungen am System gibt, damit die Aktionen mit erweiterten Rechten im Linux-Modus von Chrome OS ausgeführt werden kann! Die Kennwortabfrage, die du von anderen Linux-Distributionen kennst, wird hier übersprungen, bzw. wird diese gar nicht angezeigt.
Nach der Aktivierung des Linux-Modus besitzt das Administrator-Konto kein Kennwort. Google denkt offenbar, dass Chromebook-BenutzerInnen bereits angemeldet sind und das somit überflüssig sei. Das ist zumindest meine Vermutung.
Also als Beispiel:
sudo apt install packagenameAuf einigen Webseiten wird kein sudo vorangestellt und wenn du das per Zwischenablage in das Terminal einfügst und dann ausführst, erscheinen Fehlermeldungen.
Nun ein paar konkrete Beispiele! 🙂
Nach einer Anwendung in den Repositorys suchen
apt search firefoxHier ist kein vorangestelltes sudo notwendig, da hier nur etwas aufgelistet wird:
In der Liste ist ein Paket namens „firefox-esr“ vorhanden. Das ist die Version mit Langzeitsupport für Sicherheitsupdates etc.
Möchtest du mehr darüber wissen, könntest du noch das folgende Kommando absetzen, um mehr über das Paket zu erfahren:
apt show firefox-esrEine Anwendung installieren
Firefox können wir nun folgendermaßen installieren:
sudo apt install firefox-esrFirefox ist dann unter „Linux-Anwendungen“ im Launcher von Chrome OS zu finden. Wenn nicht, kannst du mit Rechtsklick auf das Terminal-Symbol in der Ablage „Linux herunterfahren,“ in dem du auf den entsprechenden Menüeintrag klickst. Dann das Terminal wieder starten. Spätestens dann sollte Firefox im Launcher zu finden sein.
Eine Anwendung aktualisieren
Wie du Linux und sämtliche Linux-Anwendungen aktualisierst, kannst du im Artikel über die Aktivierung des Linux-Modus erfahren.
Ansonsten kurz:
sudo apt update
sudo apt upgradeEine Anwendung deinstallieren
Möchtest du Firefox deinstallieren, kannst du das folgendermaßen machen:
sudo apt remove firefox-esrDas musst du dann noch bestätigen, ehe es losgeht:
Eine Anwendung restlos löschen
Möchtest du auch die Konfigurationsdateien etc. von Firefox bei der Deinstallation entfernen, weil es bspw. Probleme verursacht, kannst du den folgenden Befehl absetzen:
sudo apt purge firefox-esrAuch hier musst du dies noch bestätigen, ehe die Aktion durchgeführt wird:
Es gibt tausende Pakete und somit Anwendungen, die du auf diese Weise im Linux-Modus von Chrome OS installieren kannst.
Viel Spaß damit! 🙂
Bei den Wörtern in kursiv kann es sich um eingetragene Marken oder Firmen handeln! Beispiele: Google, YouTube und Android. Oder aber es sind Fachbegriffe aus der IT-Welt, die an diversen Stellen im Blog beschrieben werden.
⇨ Unterstütze den Blog und hilf mit! 😉



Bei den Wörtern in kursiv kann es sich um eingetragene Marken oder Firmen handeln! Beispiele: Google, YouTube und Android. Oder aber es sind Fachbegriffe aus der IT-Welt, die an diversen Stellen im Blog beschrieben werden.
⇨ Unterstütze den Blog und hilf mit! 😉






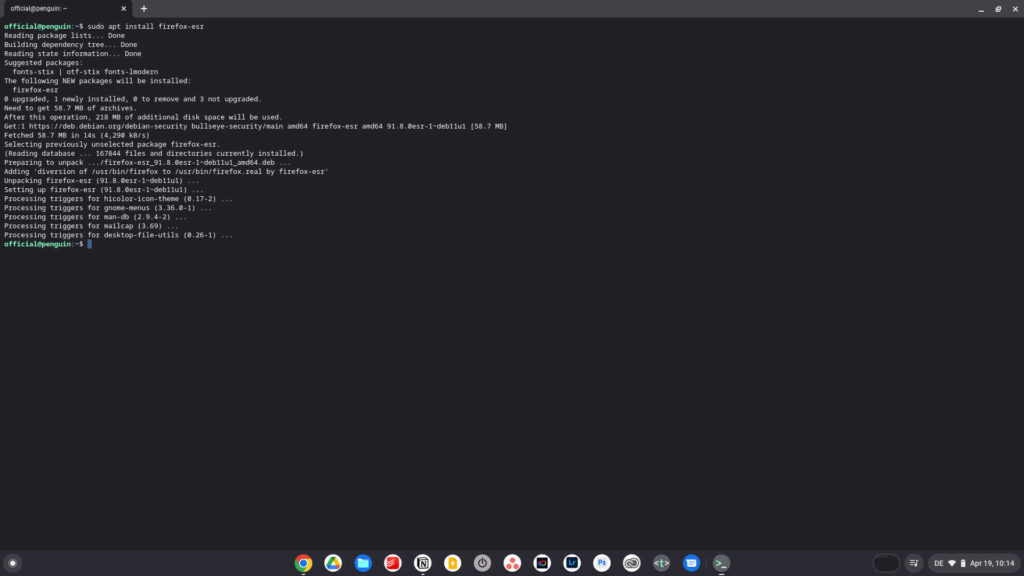


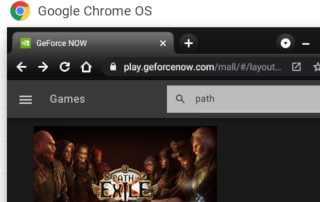
![AppImage-Anwendungen im Linux-Modus von Chrome OS: Wo herunterladen, starten und im Launcher integrieren [F]](https://chrome-entfesselt.de/wp-content/uploads/2022/04/4385_Image_Thumb.jpg)
