macOS-Anwendungen unter chromeOS in der Cloud nutzen [F] (Archiv)
Inhaltsverzeichnis
Einleitung
Besitzt du ein altes MacBook und überlegst nun ein Chromebook zu kaufen, aber kannst auf keinen Fall auf macOS-Anwendungen verzichten? Dafür gibt es gute Lösungen! Das kann auf lange Sicht günstiger sein, als wenn du dir ein neues MacBook kaufst!
Ich zeige dir in diesem Post, wie du das bewerkstelligen kannst!
Das wird dann in etwa so aussehen:
Wichtige Hinweise
Hinweise für Einsteiger: Meine Posts enthalten meist einige Grundlagen, damit du direkt verstehst, wie vorzugehen ist. Diese Grundlagen wiederhole ich teilweise in anderen Posts, damit du nicht andauernd hin und her springen musst.
Hier die Bedeutung der Kürzel hinter den Überschriften: [A]: Alle [F] Fortgeschrittene [E] Einsteiger [P] Profi
Fehlt dir dennoch etwas, lass gerne einen Kommentar dar. Die Community und ich werden versuchen, dir zu helfen! 🙂
Hinweise für Profis: Meine Posts haben meist die Form eines Eintrags einer Wissensdatenbank und sollen sich gleichermaßen für Einsteiger, Fortgeschrittene und Profis eignen. Such dir das heraus, was du gerade benötigst. Du kannst auch speziell an Profis gerichtete Inhalte finden. Diese sind entsprechend mit [P] und anderen Fingerzeigen gekennzeichnet.
Hättest du gerne weitere professionelle Inhalte zu einem Thema? Ab in die Kommentare damit! 😉
Haftungsausschluss: Wie immer gilt hier auf diesem Blog die Warnung, dass du all die hier im Post genannten Änderungen an deinem System auf eigene Gefahr durchführst! Es kann theoretisch möglich sein, dass es System- oder Anwendungsfehler gibt, die zu einem Datenverlust und weiteren Problemen führen können!
Dein Mac in der Cloud
Bist du aus diversen Gründen davon abhängig, als Chrome OS-Nutzer weiterhin macOS-Anwendungen zu nutzen? Wie z.B. iMessage oder andere Bordmittel von macOS im privaten Bereich? Bist du ein Entwickler und kannst nicht auf Xcode verzichten? Oder bist du Grafiker und möchtest Adobe Lightroom uneingeschränkt nutzen? Bearbeitest du gar Videos mit Apple Finalcut Pro X oder Adobe Premiere Pro?
Das alles funktioniert heutzutage fast uneingeschränkt in Form von virtuellen Maschinen oder physischen Macs in der Cloud. Zugriff darauf erhältst du mit diversen Clients, die du unter Chrome OS nutzen kannst. Und das ziemlich günstig! Mehr dazu später.
Möchtest du jedoch Software nutzen, die sehr rechenintensiv sind, wie z.B.Videoschnitt- oder Rendering-Software, musst du bereit sein, wesentlich mehr Geld in die Hand zu nehmen. Einerseits für eine sehr performante Internetanbindung, und andererseits für ein sehr leistungsfähiges Cloud-Angebot. Sprich: du müsstest womöglich gehostete iMac Pros oder Mac Pros in Anspruch nehmen, die sehr teuer sind.
Die Anbieter
Es gibt einige Anbieter auf dem Markt. Das sind z.B. in alphabetischer Reihenfolge ohne Wertung:
HostMyApple
Mac Bare Metal
macincloud
VirtualMacOSX
XCLOUD
Hier ein paar Angebote aus Deutschland, ebenso in alphabetischer Reihenfolge ohne Wertung:
honds.de Mac Mini Hosting
inter.net Mac Server Hosting
KEYWEB
qutic development Mac Serverhousting
Wichtige Hinweise:
- Schaust du dir die Angebote an, erkennst du, dass es sich dabei teilweise um macOS-Server handelt. Da musst du prüfen, ob das zu deinem Einsatzzweck passt!
- Verarbeitest du persönliche Daten, kann ein Angebot aus Deutschland oder zumindest ein Serverstandort in der EU aus Datenschutzgründen sinnvoll sein!
Ein paar der genannten Dienstleister haben sehr teure iMac Pros und auch Mac Pros in unterschiedlichen Konfigurationen im Angebot. Die Anbieter hosten diese Hardware für dich in dessen Rechenzentren und du kannst dich per Fernbedienung darauf schalten. Mit diesen Maschinen soll Videobearbeitung in der Cloud möglich sein. Also handelt es sich hier keinesfalls um Clickbait-Artikel!
Ich möchte dir hier jedoch eine relativ günstige Lösung vorstellen, die ich momentan für die Erstellung meiner „von macOS auf Chrome OS wechseln“ – Inhalte nutze und über einen längeren Zeitraum evaluiere.
Eine VM mit macOS in der Cloud
Ich nutze das Angebot von HostMyApple. Dort habe ich momentan das kleinste Paket „macOS Catalina Cloud Lite / iMessage Package“ für monatlich 24,99 $ gebucht. Dieses Paket ist hinsichtlich Arbeitsspeicher, Speicherplatz und Leistung stark eingeschränkt. Es reicht für die Erstellung meiner Inhalte, die gleichzeitig Chrome OS und macOS betreffen, aber aus. Als Serverstandort habe ich aus den drei möglichen Optionen Atlanta, Denver und Amsterdam das Letztgenannte gewählt.
Möchtest du nun bspw. Xcode oder andere Entwicklungsumgebungen nutzen, kannst du weitere Ausbaustufen buchen. Das Paket „macOS Catalina Cloud Max“ für 54,99 $ ist die leistungsfähigste, aber auch teuerste Stufe. Reicht dir diese immer noch nicht aus, schau dir die Pakete der dedizierten Mac Host-Pakete an. Dort findest du die performantesten physischen Maschinen, die HostMyApple anbietet. Du musst dafür jedoch mit hohen monatlichen Kosten rechnen!
Anmerkung: der Anbieter sponsert mich nicht und ich erhalte auch keine Werbeeinnahmen. Ich bin ein zahlender Kunde, wie du!
Wie kannst du unter Chrome OS auf deinen Mac in der Cloud zugreifen?
Unter Chrome OS kannst du die VM u.a. mit Remote Desktop-Anwendungen wie No Machine oder RealVNC nutzen. No Machine gibt es z.B. als Android– und Linux Version. Bisher lief bei mir nur die Linux-Version einwandfrei und stabil.
Auch von RealVNC gibt es Android– und Linux Versionen. Da es sich bei der Nutzung von RealVNC im Gegensatz zu No Machine jedoch um eine unverschlüsselte Verbindung handelt, solltest du diesen Weg nicht nutzen. Technisch funktioniert RealVNC jedoch ziemlich gut unter Chrome OS! Auch andere VNC-Software wie z.B. Remmina, sollen funktionieren, habe ich jedoch noch nicht getestet. Die Paketquellen der Debian-Distribution des Linux-Modus von Chrome OS enthalten diese bereits.
Eine weitere Alternative dazu ist der Chrome Remote Desktop. Da No Machine jedoch sehr gut funktioniert, habe ich diese Option ebenfalls noch nicht geprüft.
Die Installation von No Machine im Linux Modus von Chrome OS
Hast du den Linux-Modus von Chrome OS noch nicht aktiviert und eingerichtet oder kennst diesen gar nicht, dann schau mal in diesen Post von mir: Link. Dort findest du alles, was du zu diesem Thema erst einmal wissen musst.
Die Linux-Version von No Machine kannst du hier auf der Webseite des Herstellers herunterladen: Link.
Du kannst das richtige Paket im Abschnitt „NoMachine für Linux -x86_64, amd64“ unter dem Namen „NoMachine für Linux DEB amd64“ finden:
Dieses Paket musst du für die Installation in einem Ordner unterhalb von „Linux-Dateien“ auf deinem Chrome OS-Gerät (nicht im Inkognito-Modus!) herunterladen und ablegen:
Mit einem Doppelklick kannst du das Debian-Paket von dort aus installieren:
Danach solltest du dein Chrome OS-Gerät neu starten und dann das Terminal oder eine andere Linux-Anwendung starten, um das Symbol der Anwendung im Launcher zu finden:
No Machine unter Chrome OS einrichten und nutzen
Kurz nachdem du dein Paket bei HostMyApple gebucht hast, erhältst du eine E-Mail mit allen nötigen Informationen darüber, wie du Zugriff auf die VM erlangen kannst. Dort sind auch Erläuterungen zu der Nutzung von No Machine enthalten.
Du benötigst nur die IP-Adresse und das Passwort aus der E-Mail und schon kann es losgehen:
Allerdings hatte ich auf meinem Google Pixelbook und momentan gemieteten Acer Chromebook 714 das Problem, dass die Darstellung viel zu klein war. Besitzt dein Chromebook ein recht großes Full-HD-Display oder einen großen externen Monitor, sollte das jedoch kein Problem darstellen.
Ich habe da ein bisschen herumexperimentiert und kann folgende Einstellungen empfehlen:
Tja, ansonsten gibt es dazu erst einmal nicht viel zu sagen. Die Verbindung läuft bei einer guten DSL-Verbindung sehr stabil. Die Interaktion mit Maus und Tastatur ist sehr gut. macOS-Anwendungen lassen sich problemlos nutzen, solange das gebuchte Paket genügend Leistung bietet:
Was würde dich noch interessieren?
Ich probiere gerne weitere Dinge für dich aus und lasse dir das Ergebnis hier in den Kommentaren oder weiteren Posts wissen! 🙂
Fazit
Ich bin sehr angetan von dem Angebot von HostMyApple und wie der No Machine-Client im Linux-Modus unter Chrome OS läuft.
Was mir auch gefällt, ist, dass der Netzwerkverkehr nicht limitiert ist und daher nicht zu weiteren Kosten führt. Bei diversen anderen Diensten, kann man sich dafür, wenn man nicht aufpasst, dumm und dusselig zahlen!
Kleiner Einschub: Vielleicht wird diese oder eine andere Lösung mein kleines 2017er-MacBook mit 12″ ablösen, das ich neben meinem Google Pixelbook und einem Lenovo IdeaPad Duet Chromebook Tablet auf meinen Reisen mitnehme. Auf diesem läuft macOS Catalina und Windows 10 per Bootcamp, womit ich Screenshots für meine Posts anfertige. Es ist zwar klein und leicht, aber sorgt für knapp 1 kg mehr im Handgepäck.
Unsicherheiten dabei: Was ist mit macOS Big Sur? Wird es damit zukünftig noch einen „mac in der Cloud“ geben?
Welchen Dienst kannst du momentan uneingeschränkt empfehlen? Auf welche macOS-Anwendungen, neben den üblichen Verdächtigen wie Finalcut Pro oder der Adobe Creative Cloud Suite, kannst du nicht verzichten?
Ich suche genau wie du nach der besten Alternative! 🙂 Oder aber ich entscheide mich dazu, nichts mehr zum Thema „von macOS/Windows zu Chrome OS wechseln“ zu posten, dann bräuchte ich beides nicht mehr! 😉
Hier direkt zu einem Post zum Thema „Windows-Anwendungen unter Chrome OS in der Cloud nutzen“ falls du eher daran interessiert bist.
Bei den Wörtern in kursiv kann es sich um eingetragene Marken oder Firmen handeln! Beispiele: Google, YouTube und Android. Oder aber es sind Fachbegriffe aus der IT-Welt, die an diversen Stellen im Blog beschrieben werden.
⇨ Unterstütze den Blog und hilf mit! 😉




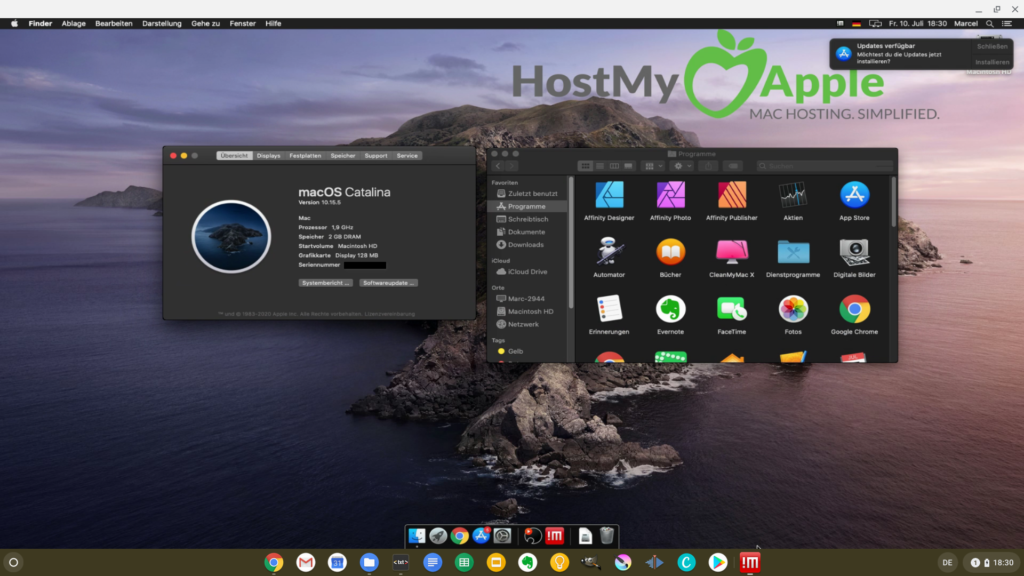
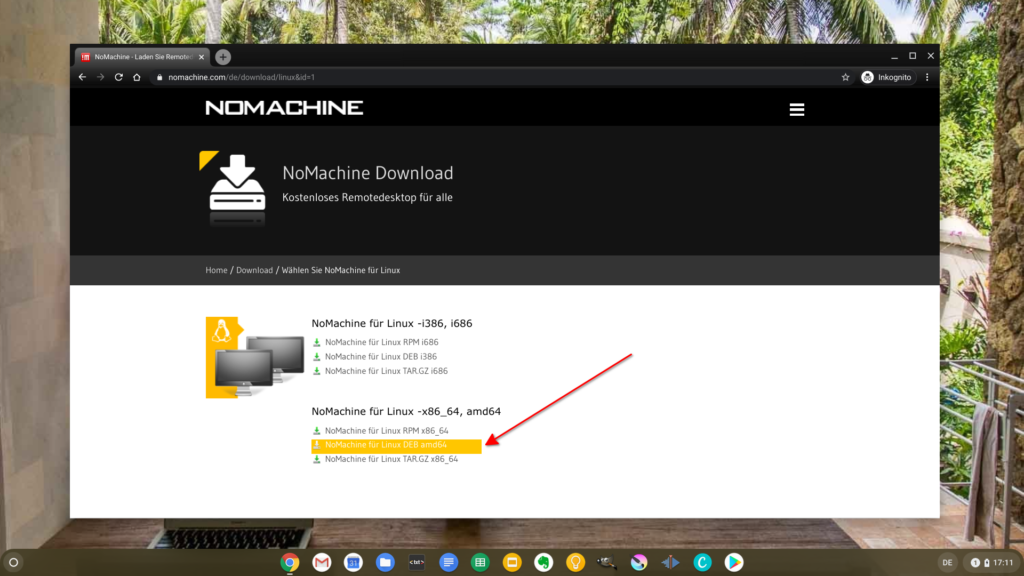




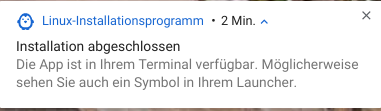


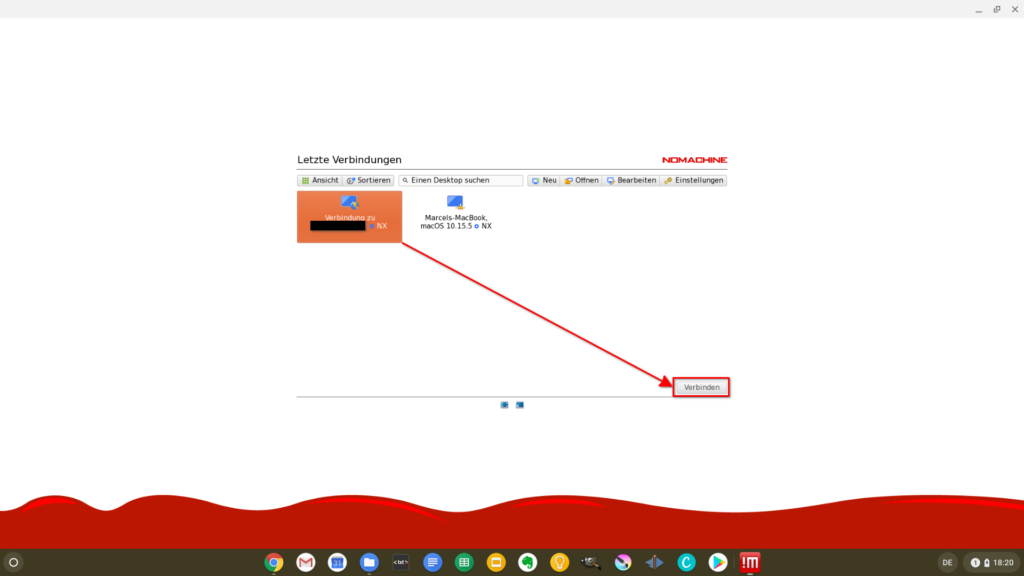



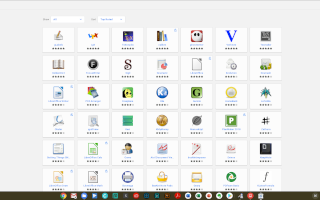
![Privatsphäre-Tools (on-going) [P]](https://chrome-entfesselt.de/wp-content/uploads/2022/06/4853_Image_Thumb.webp)
