Windows-Anwendungen unter chromeOS in der Cloud nutzen [F] (Archiv)
Inhaltsverzeichnis
Einleitung
Besitzt du ein altes Windows-Notebook und überlegst nun ein Chromebook zu kaufen, aber kannst auf keinen Fall auf manche Windows-Anwendungen verzichten? Dafür gibt es gute Lösungen! Das kann auf lange Sicht günstiger sein, als wenn du dir ein neues Notebook kaufst!
Ich zeige dir in diesem Post, wie du das bewerkstelligen kannst!
Das wird dann in etwa so aussehen:
Wichtige Hinweise
Hinweise für Einsteiger: Meine Posts enthalten meist einige Grundlagen, damit du direkt verstehst, wie vorzugehen ist. Diese Grundlagen wiederhole ich teilweise in anderen Posts, damit du nicht andauernd hin und her springen musst.
Hier die Bedeutung der Kürzel hinter den Überschriften: [A]: Alle [F] Fortgeschrittene [E] Einsteiger [P] Profi
Fehlt dir dennoch etwas, lass gerne einen Kommentar dar. Die Community und ich werden versuchen, dir zu helfen! 🙂
Hinweise für Profis: Meine Posts haben meist die Form eines Eintrags einer Wissensdatenbank und sollen sich gleichermaßen für Einsteiger, Fortgeschrittene und Profis eignen. Such dir das heraus, was du gerade benötigst. Du kannst auch speziell an Profis gerichtete Inhalte finden. Diese sind entsprechend mit [P] und anderen Fingerzeigen gekennzeichnet.
Hättest du gerne weitere professionelle Inhalte zu einem Thema? Ab in die Kommentare damit! 😉
Haftungsausschluss: Wie immer gilt hier auf diesem Blog die Warnung, dass du all die hier im Post genannten Änderungen an deinem System auf eigene Gefahr durchführst! Es kann theoretisch möglich sein, dass es System- oder Anwendungsfehler gibt, die zu einem Datenverlust und weiteren Problemen führen können!
Dein Windows-PC in der Cloud
Bist du aus diversen Gründen davon abhängig, als Chrome OS-Nutzer weiterhin Windows-Anwendungen zu nutzen? Wie z.B. deine Lieblings–Steuersoftware, ein paar Spiele oder eine andere Spezial-Software für Windows im privaten Bereich? Bist du ein Entwickler und kannst nicht auf die Vollversion des Visual Studio verzichten? Oder bist du Grafiker und möchtest Adobe Lightroom uneingeschränkt nutzen? Bearbeitest du gar Videos mit Adobe Premiere Pro?
Das alles funktioniert heutzutage fast uneingeschränkt in Form von virtuellen Maschinen in der Cloud. Zugriff darauf erhältst du mit diversen Clients, die du unter Chrome OS nutzen kannst. Und das ziemlich günstig! Mehr dazu später.
Möchtest du jedoch Software nutzen, die sehr rechenintensiv sind, wie z.B.Videoschnitt- oder Rendering-Software, musst du bereit sein, wesentlich mehr Geld in die Hand zu nehmen. Einerseits für eine sehr performante Internetanbindung, und andererseits für ein sehr leistungsfähiges Cloud-Angebot.
Die Anbieter
Es gibt einige Anbieter auf dem Markt. Das sind z.B. in alphabetischer Reihenfolge ohne Wertung:
Amazon Web Services AWS
Fire Power Cloud
Google Cloud
Kamatera
Microsoft Azure
Shadow
Hier ein paar Angebote aus Deutschland, ebenso in alphabetischer Reihenfolge ohne Wertung:
Wichtige Hinweise:
- Schaust du dir die Angebote an, erkennst du, dass es sich dabei teilweise um Windows-Server handelt. Da musst du prüfen, ob das zu deinem Einsatzzweck passt!
- Verarbeitest du persönliche Daten, kann ein Angebot aus Deutschland oder zumindest ein Serverstandort in der EU aus Datenschutzgründen sinnvoll sein!
Ein paar der genannten Dienstleister haben sehr teure Pakete mit unterschiedlichen Konfigurationen im Angebot. Mit diesen Maschinen soll jedoch auch Videobearbeitung in der Cloud möglich sein. Also handelt es sich hier keinesfalls um Clickbait-Artikel!
Ich möchte dir hier jedoch eine relativ günstige Lösung vorstellen, die ich momentan für die Erstellung meiner „von Windows auf Chrome OS wechseln“ – Inhalte nutze und über einen längeren Zeitraum evaluiere.
Eine VM mit Windows 10 in der Cloud
Ich nutze das Angebot von Shadow Tech. Dort habe ich momentan das kleinste Paket „Boost“ für monatlich 12,99 € gebucht. Das Paket enthält einen gut ausgestatteten Gaming-PC. Es reicht mehr als vollkommen für die Erstellung meiner Inhalte, die gleichzeitig Chrome OS und macOS betreffen, aus. Der Serverstandort ist in Europa.
Möchtest du nun bspw. das Visual Studio oder andere Entwicklungsumgebungen nutzen, kannst du weitere Ausbaustufen buchen. Das Paket „Infinite“ für 39,99 € ist die leistungsfähigste, aber auch teuerste Stufe. Wie oben bereits erwähnt, ist dieses Angebot eher an PC-Spieler gerichtet, aber man kann die Maschinen natürlich für alles Mögliche nutzen! Du könntest damit z.B. auch deine Videos mit der Vollversion von Adobe Premiere Pro bearbeiten.
Anmerkung: der Anbieter sponsert mich nicht und ich erhalte auch keine Werbeeinnahmen. Ich bin ein zahlender Kunde, wie du!
Wie kannst du unter Chrome OS auf deinen Windows-PC in der Cloud zugreifen?
Unter Chrome OS kannst du die VM u.a. mit der Android– oder Linux-Version der offiziellen Client-Anwendung von Shadow Tech nutzen. Allerdings lief in meinen ersten Tests nur die Android-Version befriedigend stabil. Da gibt es noch viel für den Hersteller zu tun! Unter Windows und macOS läuft das Angebot wesentlich runder. Aber für nur knapp 13 € monatlich für einen Zugriff auf einen performanten Windows 10-PC in der Cloud kann man eigentlich nicht meckern. Sprich: Das Angebot ist sehr günstig, hat aber noch das ein oder andere Problem unter Chrome OS. Ich möchte dir hier nicht zu viel versprechen.
Eine Alternative dazu ist der Chrome Remote Desktop. Allerdings funktioniert dieser nur, wenn du die VM vorher mit dem offiziellen Client gestartet hast. Denn die VM unterliegt einer Richtlinie, die besagt, dass diese bei Inaktivität nach einer bestimmten Zeit heruntergefahren wird. Die Anwendung ist eine sehr gute Lösung zum Arbeiten mit der VM. Spielen kannst du auf diese Weise nicht, da die Bildfrequenz nicht hoch genug ist.
Shadow unter Chrome OS einrichten und nutzen
Hast du die App aus dem Play Store auf deinem Chrome OS-Gerät installiert, kann es auch schon losgehen:
Bevor ich dir jedoch einen Screenshot der gestarteten App präsentiere, möchte ich dich noch darauf hinweisen, dass es ein bisschen kompliziert sein kann, eine funktionierende und optimale Bilddarstellung zu erreichen.
Auf einem Acer Chromebook 714 funktioniert u.a. die folgende Systemeinstellung für den im Gerät integrierten Bildschirm, als Vorbereitung für die Nutzung des Shadow-Clients:
Mit dieser Vorbereitung war ich in der Lage, den Shadow-Client mit den folgenden Einstellungen über eine 100-MBit-DSL-Leitung ziemlich stabil und zufriedenstellend zu nutzen:
Diese Bildschirmauflösung entspricht natürlich nicht der nativen Auflösung des Geräts, aber funktioniert im Gegensatz dazu überraschenderweise! Ich kann dir nur empfehlen, ein bisschen mit den Systemeinstellungen von Chrome OS und der App zu experimentieren, um die besten Einstellungen für dich zu erreichen. Auf meinem Google Pixelbook hat’s z.B. auch geklappt.
Fragst du dich, wie ich in die Einstellungen der App gekommen bin, siehst du hier nun die geöffnete App mit dem Zahnrad für die Einstellungen, einer Liste mit den auf deiner VM installierten Spiele und einer Schaltfläche für den Zugriff auf den Desktop deines Shadow-PCs:
Nun kann es sein, dass du erst einmal Updates für deinen Shadow-PC installieren musst:
Und damit meine ich, dass das ein Muss ist! Ansonsten kann es zu sehr heftigen Problemen mit deiner VM kommen, die nur der Kundendienst lösen kann!
Mit ein bisschen Geduld sollte das Update nach wenigen Minuten abgeschlossen sein:
Nach Klick auf „Shadow Desktop“ und erfolgter Anmeldung am System, hier nun endlich der bekannte Windows 10 Desktop:
Achtung: du solltest die Bildschirmauflösung nicht über die Windows 10-Einstellungen verändern. Auch das kann zu Problemen führen!
Wenn du nun mit den Shadow-Tools unter Windows deine Maus-Sensitivität konfigurierst, kannst du auf diese Weise ziemlich gut Windows-Anwendungen nutzen!
Wechselst du zwischendurch zu einer anderen Anwendung unter Chrome OS, kannst du einfach auf das oben dargestellte Shadow-Symbol der App klicken und von dort aus ebenfalls auf den Windows-Desktop klicken, um dir den Fokus darauf zu wiederzuholen. Ansonsten reagiert die VM nicht mehr auf deine Maus-Aktivitäten.
Kann man mit Shadow unter Chrome OS Windows-Spiele spielen?
Wahrscheinlich fragst du dich nun, ob du nun auch all deine Spiele über Shadow einfach weiter nutzen kannst?
Im Prinzip ja. Allerdings spielt die Maus in deinem Shadow-PC verrückt, wenn du versuchst, 3D-Spiele über die Android-App von Shadow-Tech zu spielen. Sprich: Spiele, die bspw. den Blickwinkel deiner Spielfigur in alle Richtungen verändern, wie bei 3D-Shootern oder MMOs. Spiele, bei denen das nicht der Fall ist, die z.B. nur eine isometrische Ansicht (Action RPGs) bieten, laufen jedoch grundsätzlich sehr gut.
Der Typ hier auf YouTube beschreibt einen Weg, wie man dieses Problem lösen könnte: YouTube-Link. Allerdings wird hier das Vorgehen nur unter Samsung Dex gezeigt und es kann gut sein, dass das so auf deinem Chrome OS-Gerät nicht funktioniert! Das gezeigte Vorgehen ist auch sehr kompliziert und eher für Profis geeignet. Ich hab’s nicht getestet, da ich persönlich unter Chrome OS eher über Stadia, Android und Linux zocke. Und das eher sehr selten!
Achtung: Du musst immer die Nutzungsbedingungen deiner Spiele dahin gehend prüfen, ob ein Betrieb in einer Cloud-VM überhaupt gestattet ist! Das ist nicht bei jedem Hersteller der Fall und kann zu Konsequenzen für dich führen!
Fazit
Ich bin grundsätzlich sehr angetan von dem Angebot von Shadow . Es ist sehr günstig, hat aber leider ein paar Kinderkrankheiten unter Chrome OS.
Was mir auch gefällt, ist, dass der Netzwerkverkehr nicht limitiert ist und daher nicht zu weiteren Kosten führt. Bei diversen anderen Diensten, kann man sich dafür, wenn man nicht aufpasst, dumm und dusselig zahlen!
Kleiner Einschub: Vielleicht wird diese oder eine andere Lösung mein kleines 2017er-MacBook mit 12″ ablösen, das ich neben meinem Google Pixelbook und einem Lenovo IdeaPad Duet Chromebook Tablet auf meinen Reisen mitnehme. Auf diesem läuft macOS Catalina und eben Windows 10 per Bootcamp, womit ich Screenshots für meine Posts anfertige. Es ist zwar klein und leicht, aber sorgt für knapp 1 kg mehr im Handgepäck.
Welchen Dienst kannst du momentan uneingeschränkt empfehlen? Auf welche Windows-Anwendungen, neben den üblichen Verdächtigen wie Visual Studio oder der Adobe Creative Cloud Suite, kannst du nicht verzichten?
Ich suche genau wie du nach der besten Alternative! 🙂 Wie z.B. in den nächsten Tagen auch das Angebot von Firetech Cloud, wo ich gerade ein Paket bestellt habe. Dazu später mehr, sobald ich ein paar Erfahrungen damit gesammelt habe. Dabei werde ich auch Microsofts Remote Desktop App evaluieren, die oft für den Zugriff auf die Produkte der oben genannten Anbieter, verwandt wird.
Oder aber ich entscheide mich dazu, nichts mehr zum Thema „von macOS/Windows zu Chrome OS wechseln“ zu posten, dann bräuchte ich beides nicht mehr! 😉
Hier direkt zu einem Post zum Thema „macOS-Anwendungen unter Chrome OS in der Cloud nutzen“, falls du eher daran interessiert bist.
Viel Spaß damit! 😀
Bei den Wörtern in kursiv kann es sich um eingetragene Marken oder Firmen handeln! Beispiele: Google, YouTube und Android. Oder aber es sind Fachbegriffe aus der IT-Welt, die an diversen Stellen im Blog beschrieben werden.
⇨ Unterstütze den Blog und hilf mit! 😉




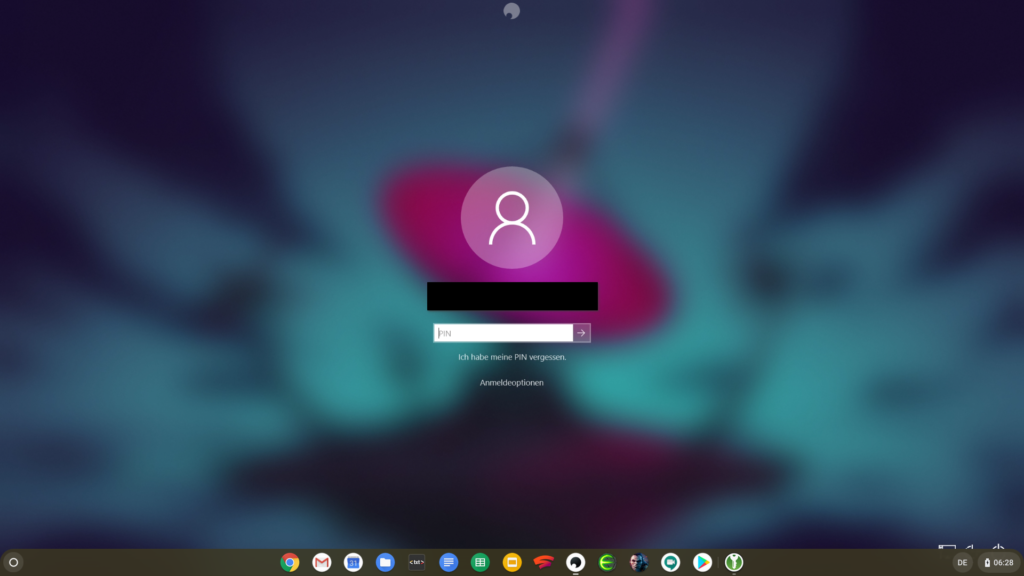




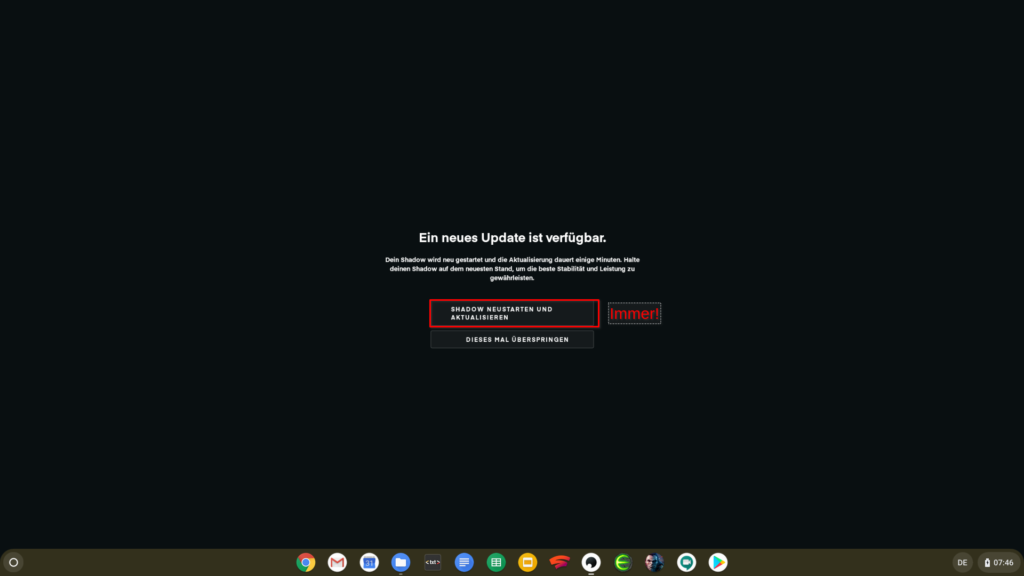


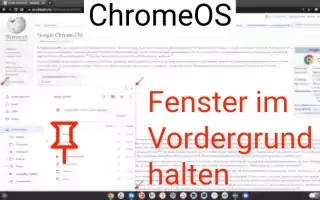

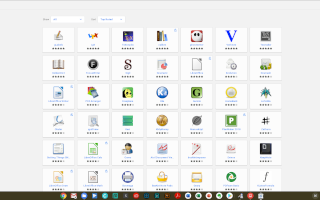
Hallo Marcel,
Ich hätte eine Frage bezüglich Linux. Und zwar wollte ich Linux vom Laptop deinstallieren und Windows installieren hättest du da ein paar Tipps für mich.
Mit freundlich grüßen
Eric
Hallo Erik,
Vielen Dank für deine Frage!
Erst einmal: Dies ist ein Chrome OS-Blog, aber ich versuche dir dennoch ein paar Tipps zu geben. Das ist jedoch alles auf eigene Gefahr und ich biete keinen Kundendienst! Wenn du kein fortgeschrittener PC-Anwender bist, würde ich dir jedoch davon abraten, es selbst zu versuchen.
Vor allem solltest du erst einmal sämtliche Daten auf eine externe Festplatte oder in der Cloud sichern.
Eine Vollsicherung mit einem Back-up-Programm wie Acronis wäre auch empfehlenswert.
Dann solltest du auf der Herstellerseite prüfen, ob dein Laptop von Windows 10 unterstützt wird und es dort Treiber gibt. Meist reichen die Windows-Treiber, aber es kann sein, dass etwas nicht richtig funktioniert oder etwas langsam und instabil läuft. Bspw. die Grafikkarte.
Hier ein kurzer Guide von CHIP.de, den ich empfehlen kann: https://praxistipps.chip.de/linux-deinstallieren-so-gehts_43296
Jedoch kann es sein, dass du dafür sehr spezielle BIOS-Einstellungen vornehmen musst, damit du überhaupt von einem Windows-Installationsmedium starten kannst genauer gesagt darfst. Sprich: du musst ggf. die UEFI-Einstellungen so anpassen, dass dies möglich ist. https://www.pc-magazin.de/ratgeber/bios-uefi-windows-boot-unterschiede-tipps-2947248.html Kannst du damit nichts anfangen, würde ich einen Profi bitten, dir Windows zu installieren.
Mit einem Windows 10 USB-Stick oder einer DVD kannst du dann Linux überschreiben und danach die Treiber von der Herstellerseite installieren.
So ganz grob das Vorgehen. 🙂
Bei Chrome OS muss man sich um so etwas nicht kümmern. 😉
Beste Grüße
Marcel