Chrome OS Linux-Modus: Einen grafischen App-Store installieren Teil 2 [F] (Archiv)
Inhaltsverzeichnis
Einleitung
Nachdem ich in diesem Post beschrieben habe, wie du den „grafischen App-Store“ Gnome Software Center im Linux-Modus von Chrome OS installieren und nutzen kannst, folgt hier nun Teil 2 dieser Reihe, der sich mit der Installation und Nutzung des KDE Discover beschäftigt.
Wichtige Hinweise
Hinweise für Einsteiger: Meine Posts enthalten meist einige Grundlagen, damit du direkt verstehst, wie vorzugehen ist. Diese Grundlagen wiederhole ich teilweise in anderen Posts, damit du nicht andauernd hin und her springen musst.
Hier die Bedeutung der Kürzel hinter den Überschriften: [A]: Alle [F] Fortgeschrittene [E] Einsteiger [P] Profi
Fehlt dir dennoch etwas, lass gerne einen Kommentar dar. Die Community und ich werden versuchen, dir zu helfen! 🙂
Hinweise für Profis: Meine Posts haben meist die Form eines Eintrags einer Wissensdatenbank und sollen sich gleichermaßen für Einsteiger, Fortgeschrittene und Profis eignen. Such dir das heraus, was du gerade benötigst. Du kannst auch speziell an Profis gerichtete Inhalte finden. Diese sind entsprechend mit [P] und anderen Fingerzeigen gekennzeichnet.
Hättest du gerne weitere professionelle Inhalte zu einem Thema? Ab in die Kommentare damit! 😉
Haftungsausschluss: Wie immer gilt hier auf diesem Blog die Warnung, dass du all die hier im Post genannten Änderungen an deinem System auf eigene Gefahr durchführst! Es kann theoretisch möglich sein, dass es System- oder Anwendungsfehler gibt, die zu einem Datenverlust und weiteren Problemen führen können!
Linux und dessen Anwendungen aktualisieren [F]
Bevor du nun mit der Installation des KDE Discover startest, solltest du noch mal einen Blick in meinen Post über die Aktivierung des Linux-Modus und die ersten Schritte danach, werfen. Vor allem die Prüfung auf vorhandene Updates und deren Installation solltest du wie immer vor jeder Installation von einer neuen Anwendung durchführen. Hier noch einmal die erforderlichen Kommandos dafür:
sudo apt-get update && sudo apt-get upgradeDie Installation von KDE Discover starten [F]
Mit dem folgenden Kommando kannst du nun die Installation von KDE Discover starten:
sudo apt install plasma-discoverBist du dir sicher, musst du dies hier noch einmal mit „y“ bestätigen:
Die Installation kann schon eine ganze Weile dauern. Daher bleib einfach geduldig und beobachte die Fortschrittsanzeige des Systems oder surfe einfach nebenbei weiter im Internet:
Ist die Installation nun durch, sollte dein Bildschirm so ähnlich wie im folgenden Screenshot aussehen:
KDE Discover im System finden und starten [A]
Dann würde ich empfehlen, dass du dein Chrome OS-Gerät einmal neu startest. Ist dies geschehen, solltest du KDE Discover ganz normal wie alle anderen Apps auf deinem System starten könnten:
KDE Discover sieht dann wie folgt aus:
Eine Anwendung in KDE Discover suchen [F]
Die Sprache des Gnome Software Centers ändern [F]
In diesem Post habe ich beschrieben, wie du den Linux-Modus unter Chrome OS aktivieren, z.B. deutsche Sprachpakete installieren und die Systemsprache ändern kannst. Das funktioniert auch nachträglich! Es kann jedoch ein Neustart des Systems erforderlich sein.
Eine Anwendung aus KDE Discover heraus installieren [F]
Möchtest du nun eine bestimmte Anwendung installieren, kannst du dich durch die Kategorien navigieren oder aber die integrierte Suchfunktion nutzen:
Mit einem Klick auf die im Screenshot rot markierte Fläche öffnet sich die Informationsseite der durch die Suche gefundenen Anwendung. Von dort aus kannst du die Installation der Anwendung mit einem Klick auf die „Install“ – Schaltfläche starten:
In der Informationsseite der Anwendung erscheint daraufhin ein Fortschrittsbalken:
Je nach Anwendung und natürlich auch in Abhängigkeit von der Leistung deines Chrome OS-Gerätes, kann die Installation wenige Minuten, eine Stunde oder sogar noch länger dauern. Ist die Installation der Anwendung nun abgeschlossen, kannst du diese aus der Informationsseite heraus mit der „Launch“ – Schaltfläche oder (ggf. erst nach einem Neustart und Starten des Terminals oder einer anderen Linux-Anwendung) ganz normal wie jede andere App starten:
Starten von installierten Anwendungen [F]
In diesem Beispiel von Krita erscheint ein Startbildschirm, der den Fortschritt beim Öffnen der benötigten Dateien anzeigt:
Nach einer kurzen Ladezeit erscheint das Programm dann wie folgt:
Im Post darüber, wie du den „grafischen App-Store“ Gnome Software Center im Linux-Modus von Chrome OS installieren und nutzen kannst, habe ich weitere Informationen zum Thema Krita integriert. Weitere Informationen dazu folgen in einem speziellen Post dazu.
Zurück zum Thema KDE Discover: Wie hier im Post beschrieben, kannst du nun zahlreiche Anwendungen ohne Linux-Terminal und kryptische Kommandos per Klick installieren und nutzen!
Linux-Anwendungen im System finden [A]
Fast alle Linux-Anwendungen kannst du nach der Installation über die Systemsuche oder aber über die manuelle Auswahl im Launcher finden:
Wenn du diese „Linux-Apps“ nun aufklappst, erscheint folgende Übersicht:
Viel Spaß damit! 🙂
Bei den Wörtern in kursiv kann es sich um eingetragene Marken oder Firmen handeln! Beispiele: Google, YouTube und Android. Oder aber es sind Fachbegriffe aus der IT-Welt, die an diversen Stellen im Blog beschrieben werden.
⇨ Unterstütze den Blog und hilf mit! 😉



Updates
16.06.2020: Hinweise zur Systemsprache für den Fall hinzugefügt, dass du das Gnome Software Center nicht auf Englisch nutzen möchtest.





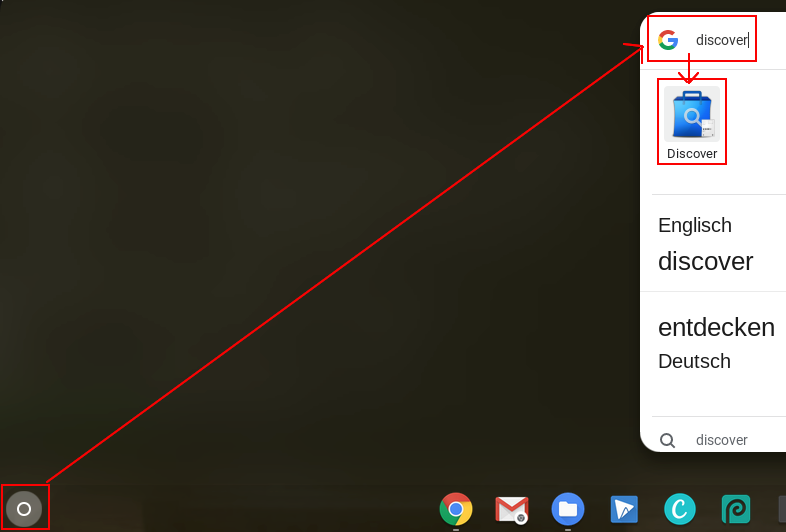



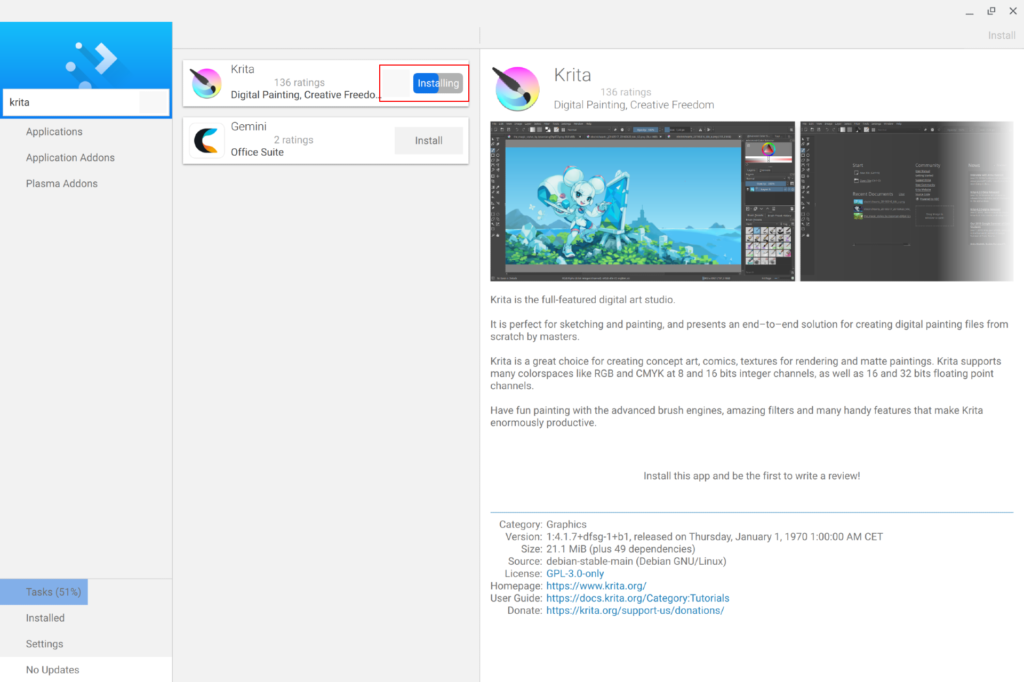







Pingback: Liste bekannter Apps von Windows & macOS unter ChromeOS 12/2022 [A] - chrome your lin*droid experience