Deine chromeOS-Geräte ganz einfach mit Google Drive synchronisieren: Autosync for Google Drive [F] (Archiv)
Inhaltsverzeichnis
Einleitung
Da der interne Speicher von Chrome OS-Geräten oft begrenzt ist, zeige ich dir hier, wie du dein Google Drive mit meist größeren externen Massenspeichern synchronisieren können!
Autosync for Google Drive ist eine Android-App, mit der du auf dein Google Drive zugreifen und deinen Cloud-Speicher mit deinen internen und externen Datenträgern synchronisieren kannst.
In der kostenlosen, werbefinanzierten Version gibt es einige Einschränkungen: Die Anzahl der Ordner-Paare, die du synchronisieren darfst, die erlaubte Dateigröße und die Nutzung von mehreren Konten ist neben anderen Punkten eingeschränkt. Für wenige Euro kannst du diese Einschränkungen je nach Wunsch mit unterschiedlichem Umfang lockern.
Möchtest du das, was ich dir nun beschreibe, testen und nachvollziehen, sollte die eingeschränkte Variante erst einmal locker ausreichen.
Wichtige Hinweise
Hinweise für Einsteiger: Meine Posts enthalten meist einige Grundlagen, damit du direkt verstehst, wie vorzugehen ist. Diese Grundlagen wiederhole ich teilweise in anderen Posts, damit du nicht andauernd hin und her springen musst.
Hier die Bedeutung der Kürzel hinter den Überschriften: [A]: Alle [F] Fortgeschrittene [E] Einsteiger [P] Profi
Fehlt dir dennoch etwas, lass gerne einen Kommentar dar. Die Community und ich werden versuchen, dir zu helfen! 🙂
Hinweise für Profis: Meine Posts haben meist die Form eines Eintrags einer Wissensdatenbank und sollen sich gleichermaßen für Einsteiger, Fortgeschrittene und Profis eignen. Such dir das heraus, was du gerade benötigst. Du kannst auch speziell an Profis gerichtete Inhalte finden. Diese sind entsprechend mit [P] und anderen Fingerzeigen gekennzeichnet.
Hättest du gerne weitere professionelle Inhalte zu einem Thema? Ab in die Kommentare damit! 😉
Haftungsausschluss: Wie immer gilt hier auf diesem Blog die Warnung, dass du all die hier im Post genannten Änderungen an deinem System auf eigene Gefahr durchführst! Es kann theoretisch möglich sein, dass es System- oder Anwendungsfehler gibt, die zu einem Datenverlust und weiteren Problemen führen können!
Die Einrichtung der App
Hast du die App aus dem Play Store installiert, sind ein paar Schritte notwendig, ehe du die erste Synchronisierung starten kannst.
Die Anmeldung an deinem Google-Konto und Google Drive ist schnell gemacht, wenn du das gleiche Konto verwenden möchtest, womit du gerade an deinem Chrome OS-Gerät angemeldet bist:
Andernfalls kannst du ein anderes „Konto hinzufügen“ und musst dich damit am System authentifizieren:
Eine Ordner-Synchronisierung einrichten
Wählst du nun die Option, dass du dein erstes Ordnerpaar selbst einrichten möchtest, kann es auch direkt losgehen!
Tipp: Hast du die kostenlose und eingeschränkte Variante und bist dir nicht sicher, ob die Einschränkungen bei deinen Ordnerinhalten zutreffen, kannst du im Gegensatz dazu einfach das „Testordnerpaar“ wählen.
Klicke in das Feld unterhalb von „Ordner in Google Drive“ :
Dann navigiere zu einem Quellordner:
Bestätige deine Auswahl mit der Schaltfläche „Auswählen.“
Das wiederholst du dann für einen Zielordner, in dem du auf das Feld unterhalb von „Lokaler Ordner auf dem Gerät“ klickst:
Du könntest hier nun deine internen sowie externen Datenträger auswählen. Du musst der App jedoch ggf. erweiterte Zugriffsrechte gewähren. D.h., wenn du entsprechende Meldungen erhältst, müsstest du diese bestätigen und den darin enthaltenen Rechteanfragen zustimmen. Möchtest du das, kannst du den folgenden Abschnitt überspringen.
Wie du dies jedoch direkt über die Einstellungen steuern kannst, erläutere ich dir im nächsten Abschnitt.
Der App Zugriff auf externe Datenträger gewähren
Oben rechts in der App befindet sich eine Schaltfläche, in der vier Punkten übereinandergestapelt dargestellt sind. Klickst du diese an und wählst in dem dann erscheinenden Kontextmenü „Einstellungen“ , werden diese aufgerufen:
Unter „Dateien und Ordner“ findest du eine Option „Schreibzugriff SD-Karten,“ die u.a. zum Gewähren von erweiterten Zugriffsrechten auf externe Datenträger wie SD-Karten dient:
In dem sich dann öffnenden Dialog wird der Status der Schreibzugriffe dargestellt:
Wie du im Screenshot siehst, ist bei mir bereits ein Ordner freigegeben. Allerdings möchte ich nun, genauso wie du, Schreibzugriffe auf einen anderen externen Datenträger erlauben. Dazu musst du die Schaltfläche „Erlaube Schreibzugriff“ betätigen. Bevor es ans Eingemachte geht, informiert dich die App darüber, wie du einen Schreibzugriff erlauben kannst:
Die Verknüpfung „Online-Benutzerhandbuch„ verweist auf einen, wie ich finde, alter Artikel über SD-Kartenzugriffe in älteren Android-Versionen. Mit „ERLAUBE SCHREIBZUGRIFF“ schließt du den Info-Dialog.
Ich beschreibe dir hier, was als Nächstes zu tun ist:
Auf der linken Seite werden dir deine internen und externen Datenträger anzeigt. Externe Datenträger werden durch ein vorangestelltes USB-Symbol hervorgehoben. Bei mir handelt es sich hier um eine externe 1 TB USB-C-SSD. Bei dir vielleicht um eine SD-Karte, einen USB-Stick oder eine USB-Festplatte. All diese Datenträger werden unterstützt. Du musst sie nur in einem Format formatieren, das von Android-Apps unter Chrome OS gelesen werden kann, wie z.B. exFAT.
Wählst du nun den gewünschten Datenträger aus, in dem du direkt darauf klickst, erscheint folgender Dialog:
Hier werden die Inhalte aus der obersten Ebene des ausgewählten Datenträgers (das Hauptverzeichnis) angezeigt. Genau diese oberste Ebene musst du immer auswählen, wenn du der App einen Schreibzugriff auf den Datenträger erlauben möchtest. Die Auswahl eines Unterordners funktioniert hier nicht!
Betätige nun die Schaltfläche „AUSWÄHLEN“ , um der App einen Schreibzugriff auf den Datenträger zu erlauben.
Das sollte in den allermeisten Fällen ohne Probleme klappen. Das Ergebnis dieses Vorganges wird dir hier noch einmal angezeigt:
Mit den „Pfeil nach links„-Schaltflächen oben auf der linken Seite kannst du dich wieder an den Ort zurückhangeln, wo wir hergekommen sind, nämlich zu der Einrichtung einer Ordner-Synchronisierung. Wie du diese nun abschließt, erfährst du im nächsten Abschnitt!
Die Einrichtung der Ordner-Synchronisierung abschließen
Navigiere nun zu einem Zielordner auf dem externen Datenträger, für den wir gerade einen Schreibzugriff gewährt haben.
Existiert dieser noch nicht, kannst du ihn durch einen Klick auf „Order erstellen“ anlegen. Autosync unterstützt dich dabei und schlägt dir automatisch den Namen des Quellordners als Name vor:
Du kannst diesen nach Belieben ändern. Bist du schlussendlich zufrieden mit dem Namen, klickst du auf „Erstellen.“
Dann landest du direkt im neuen Zielordner:
Bestätige nun dein Ordnerpaar mit der Schaltfläche „Auswählen.“
Dann wird dir eine Übersicht über deine bisherige Konfiguration angezeigt:
Für die Synchronisierungsmethode ist „Up- und Download“ als Standard vorausgewählt. Das bedeutet, das egal wo (Cloud oder lokal) nun eine Datei erstellt, geändert oder gelöscht wird, eine Synchronisierung in beide Richtungen stattfindet. Möchtest du das nicht, kannst du das nach Belieben ändern.
Speichere dein Ordnerpaar mit einem Klick auf die „SPEICHERN„-Schaltfläche.
Dann erscheint eine Übersicht über all deine bisher konfigurierten „SYNC-ORDNER:“
Wenn du nun auf das Synchronisierungssymbol klickst, beginnt Autosync direkt damit, die Inhalte des Ordnerpaars zu synchronisieren.
Die automatische Hintergrundsynchronisierung
Mit den Standardeinstellungen findet eine automatische Synchronisierung, statt, die sich permanent im Hintergrund wiederholt.
Du kannst das in den Einstellungen deaktivieren, wenn du magst.
Achtung: Wechselst du zwischen deinen Geräten, benötigt die Hintergrundsynchronisierung immer etwas Zeit. Also keine Angst, wenn es zunächst einmal scheint, dass deine letzten Änderungen noch nicht auf dem anderen Gerät sichtbar sind!
Tipp: Möchtest du die Geschwindigkeit der Synchronisierung steigern, ist es besser, wenn du mehrere Ordner-Paare erstellst und nicht all deine Dateien in sehr, sehr wenigen Ordnern organisierst.
Besitzt dein Ziel-Ordner genügend Speicherplatz für die Daten aus dem Quell-Ordner, sollte das immer erfolgreich funktionieren.
Den Status der letzten erfolgten Synchronisierung kannst du hier aufrufen:
Bist du an Details interessiert oder möchtest du prüfen, ob es irgendwelche Fehler gab? Dann rufe den „SYNC-VERLAUF“ auf:
Übrigens gibt es auch eine Variante der App für Microsoft OneDrive. Wie das funktioniert, zeige ich dir in einem anderen Post. Die Einrichtung ist fast identisch.
Wie auf die synchronisierten Dateien zugreifen?
Mit der Dateien-App von Chrome OS
Mit der Dateien-App kannst du problemlos auf die synchronisierten Dateien zugreifen:
So kannst du z.B. PDF-Dokumente direkt mit der PDF-Anwendung von Chrome OS öffnen:
Mit einer Android-App
Mit Android-Apps kannst du die Dateien ebenfalls finden, sodass du z.B. PDF-Dokumente mit der Adobe PDF Reader App öffnen kannst:
Hier die geöffnete PDF-Datei:
Du musst jedoch auch hier ggf. einen Dateizugriff für die jeweilige App erlauben.
Achtung: Nicht alle Android-Apps sind dazu in der Lage, da sie den Lese– und Schreibzugriff auf externe Datenquellen unterschiedlich realisiert haben. Manche Android-Apps, wie z.B. unser Autosync können Dateien uneingeschränkt verändern. Manche Apps können Dateien jedoch nur lesen und nicht schreiben!
Mit Anwendungen im Linux-Modus von Chrome OS
Du kannst Ordner durch einen Rechtsklick mit dem Linux-Modus teilen, sodass du auch von dort an deine synchronisierten Dateien kommst:
Das musst du hier noch einmal zur Sicherheit bestätigen:
Dann kannst du deine synchronisierten Dateien auch im Linux-Modus von Chrome OS finden.
Hier am Beispiel des Dateimanagers Double Commander, den ich dir in diesem Post näher vorgestellt habe:
Das wär’s!
Viel Spaß damit! 🙂
Bei den Wörtern in kursiv kann es sich um eingetragene Marken oder Firmen handeln! Beispiele: Google, YouTube und Android. Oder aber es sind Fachbegriffe aus der IT-Welt, die an diversen Stellen im Blog beschrieben werden.
⇨ Unterstütze den Blog und hilf mit! 😉




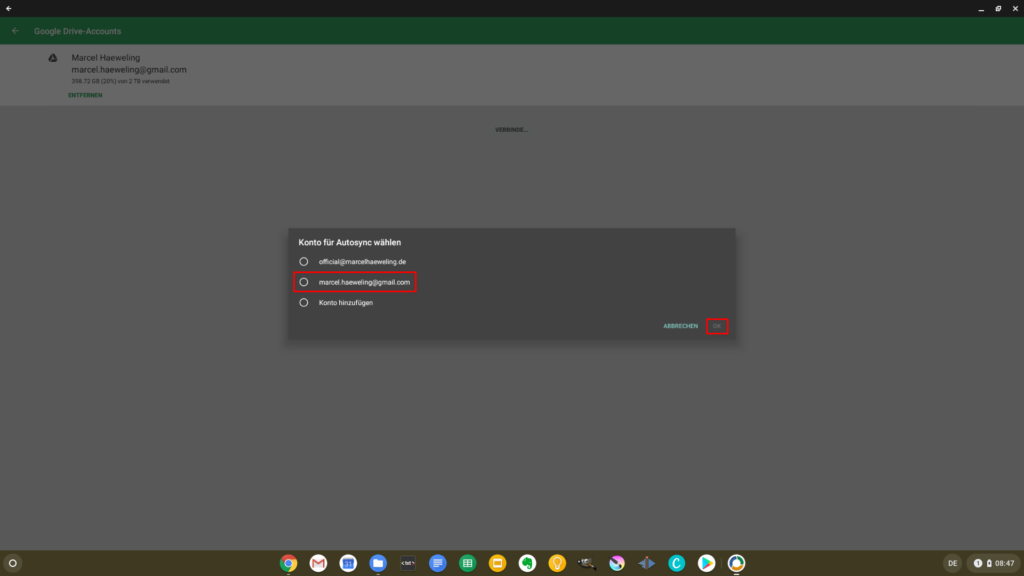
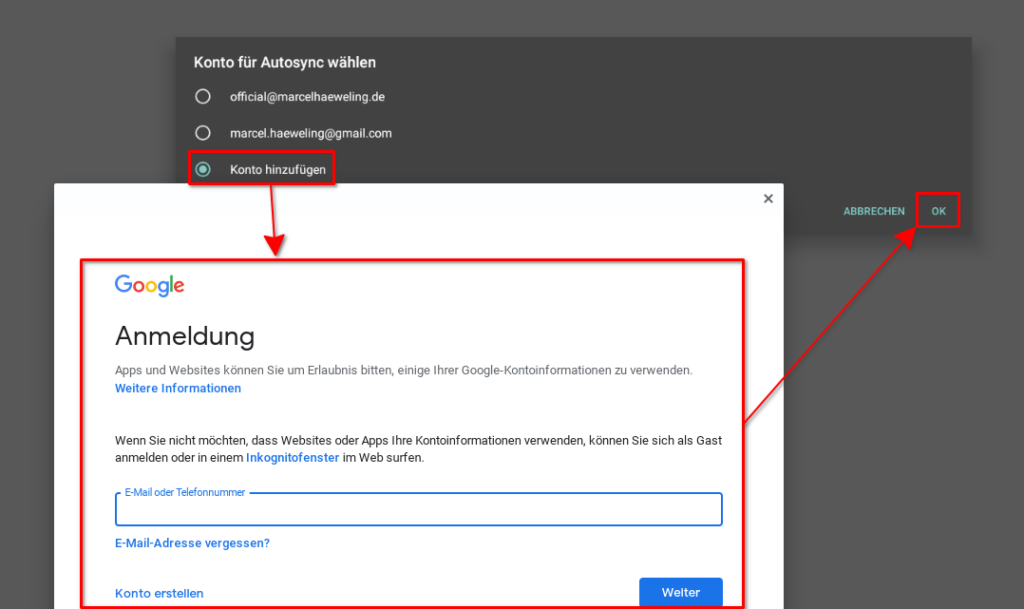
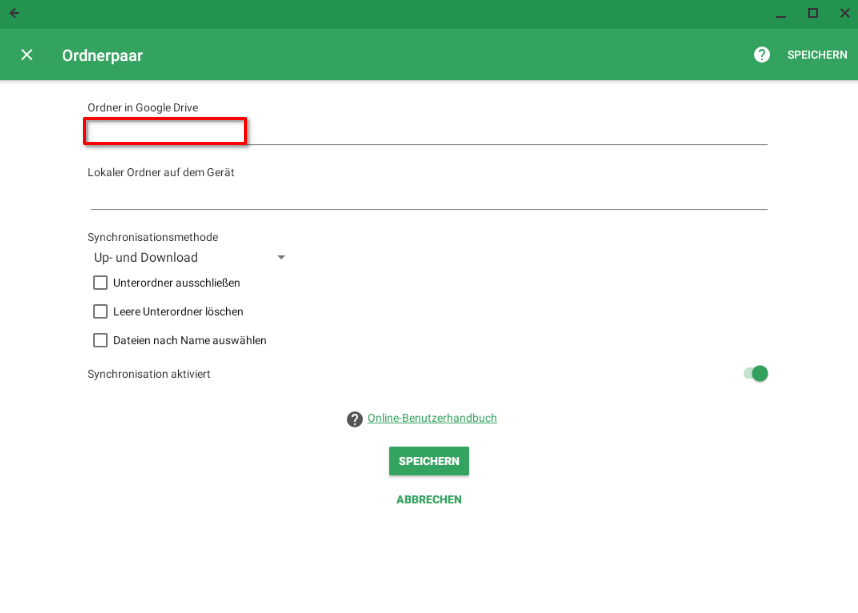
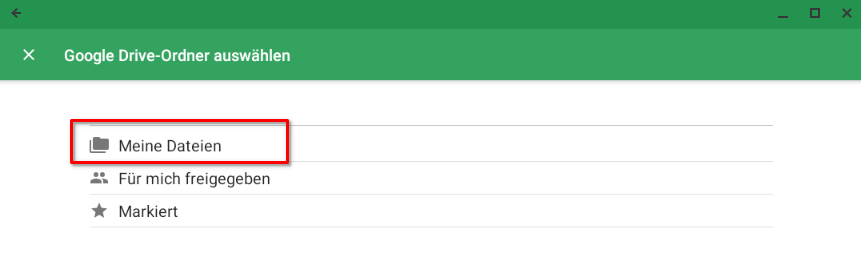

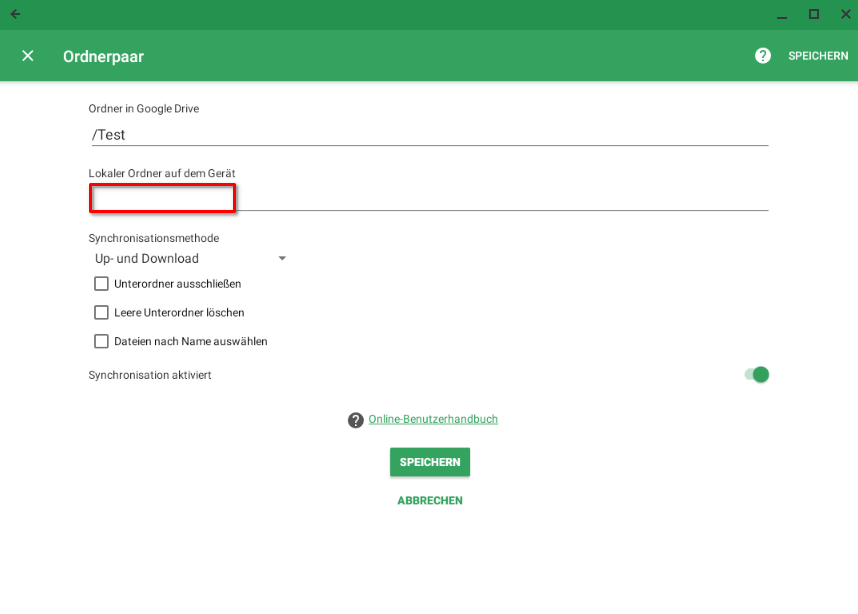
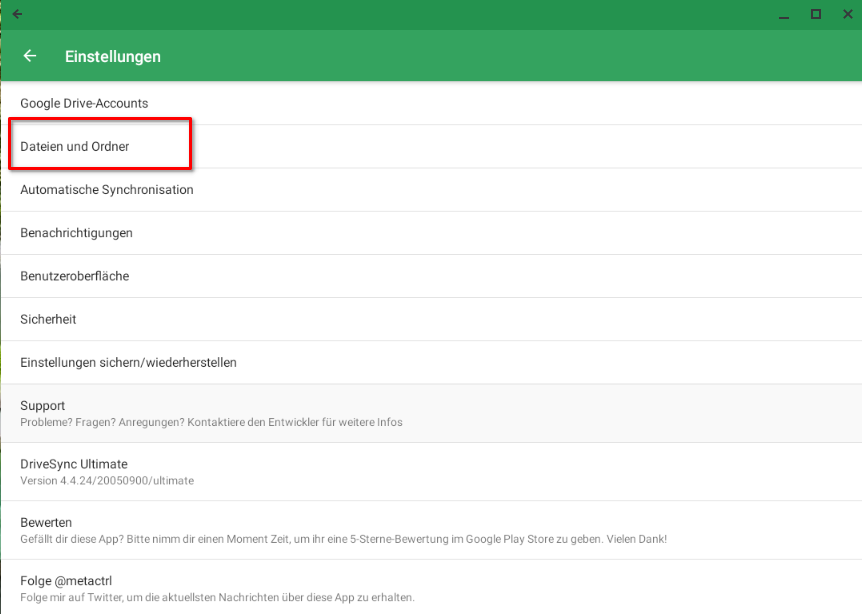
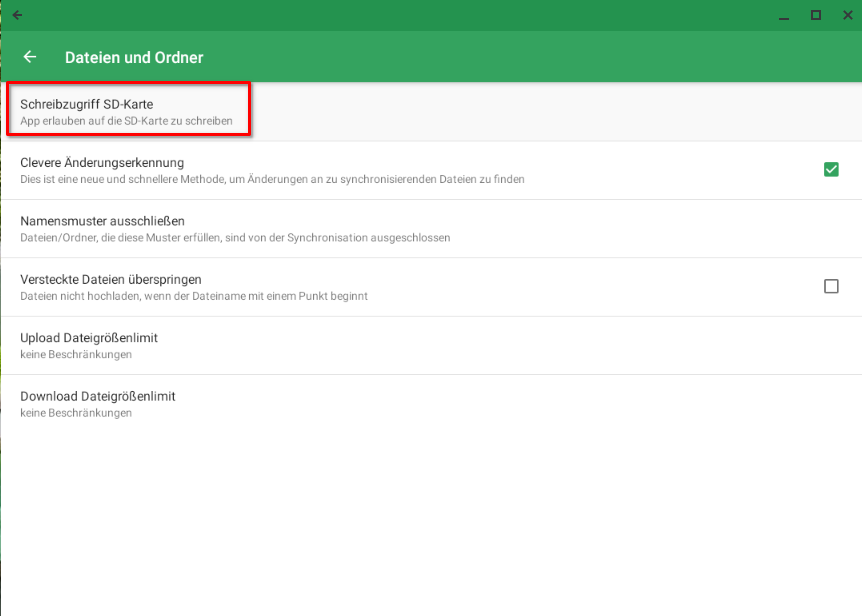
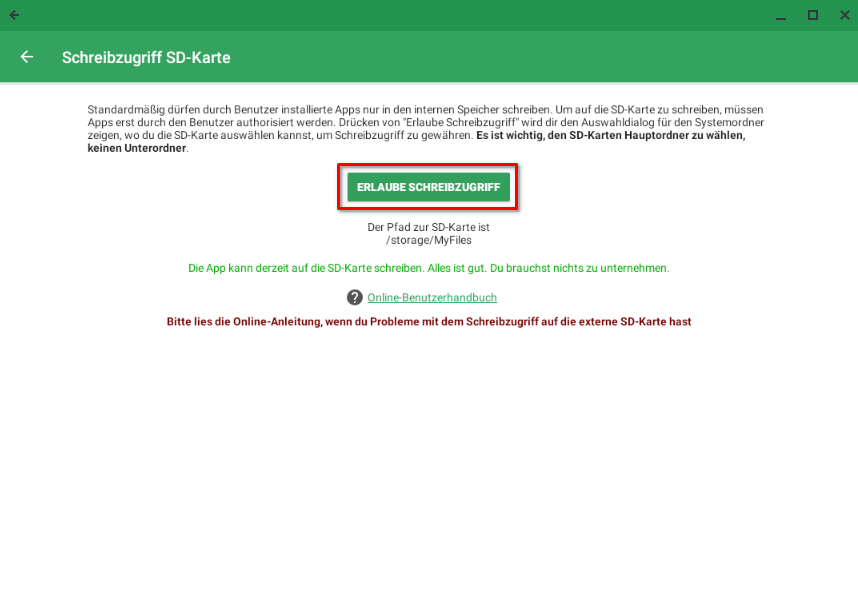
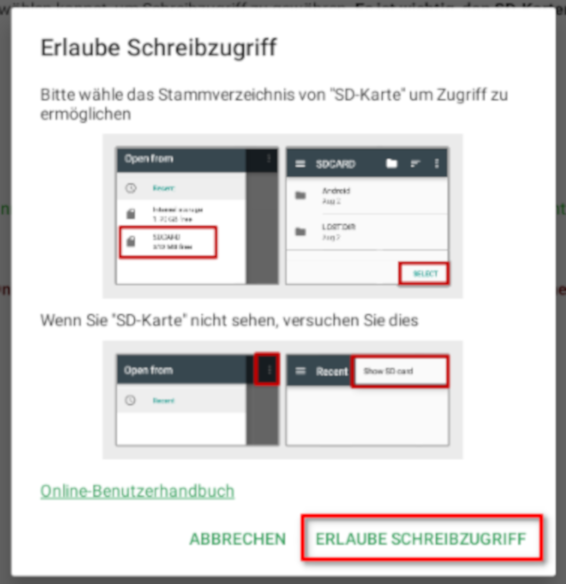

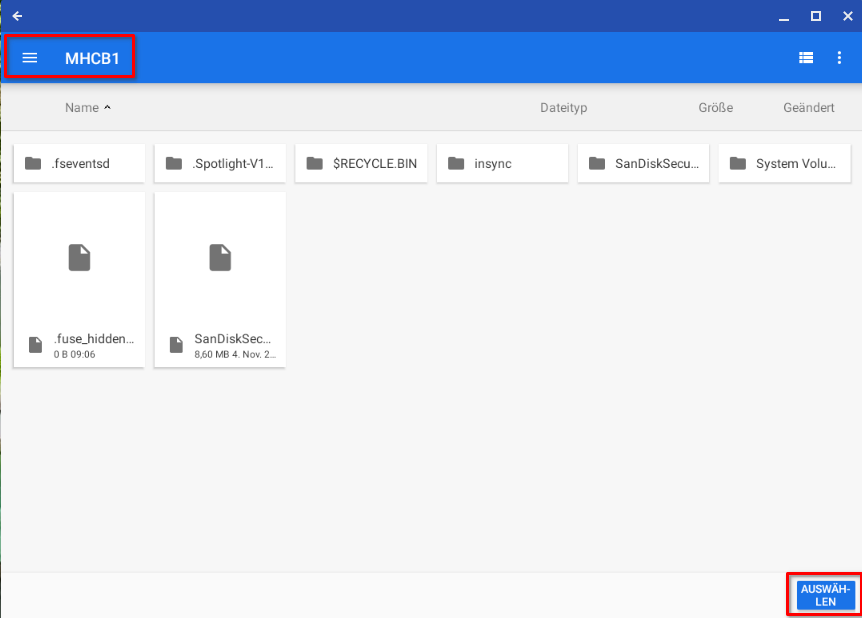

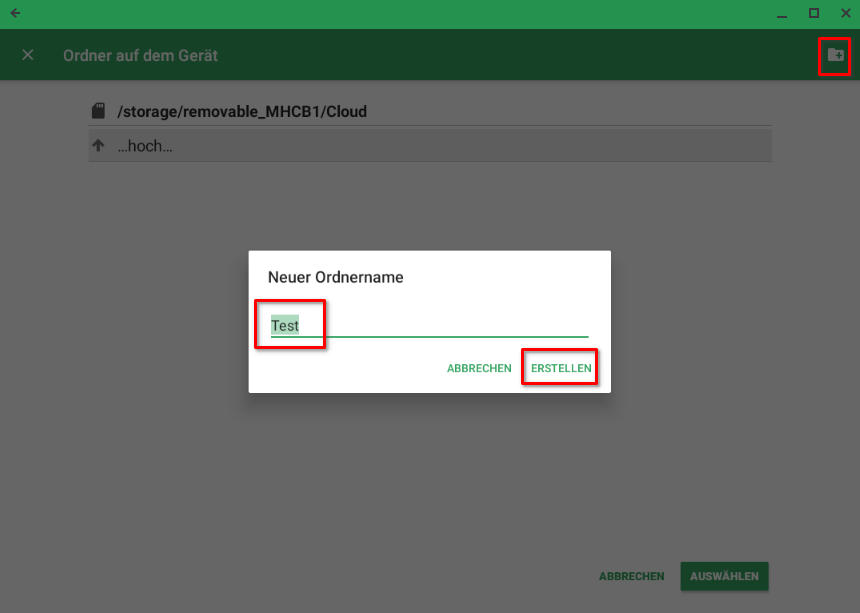
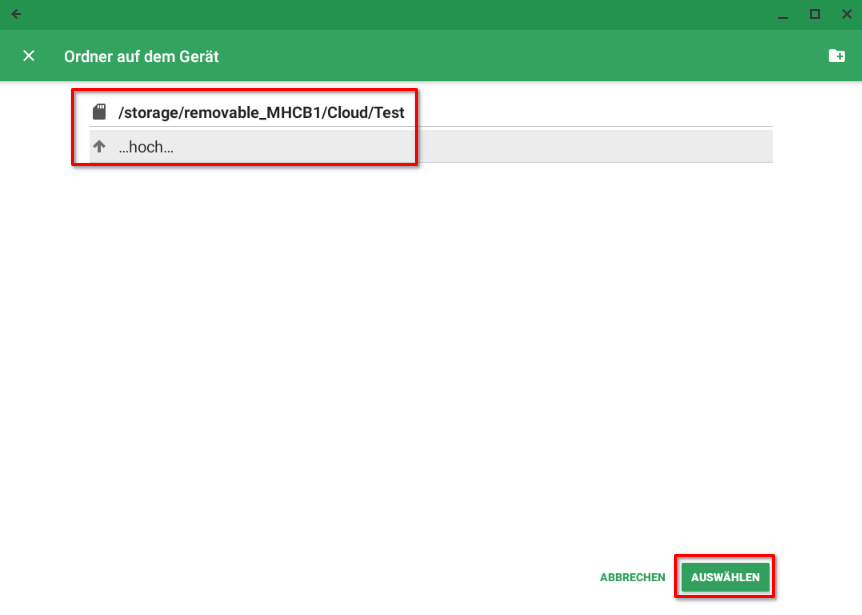
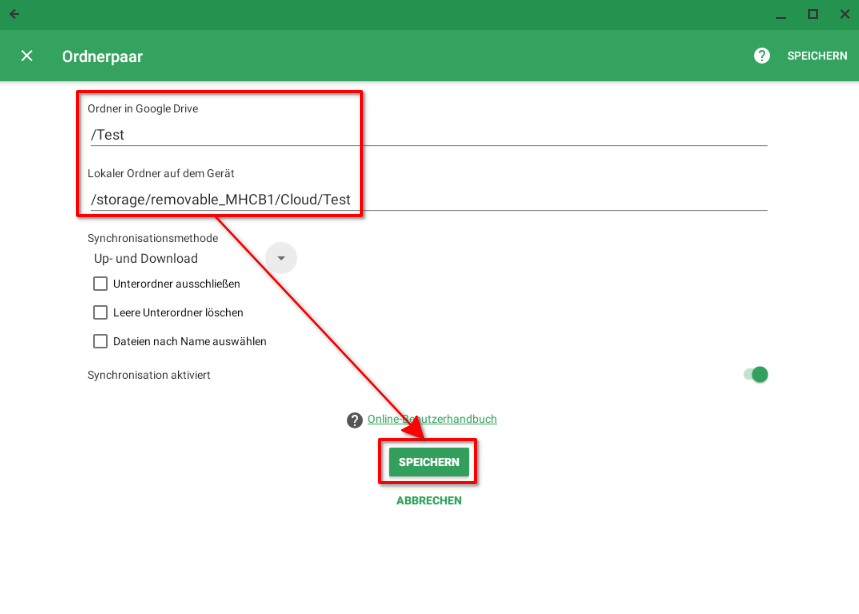
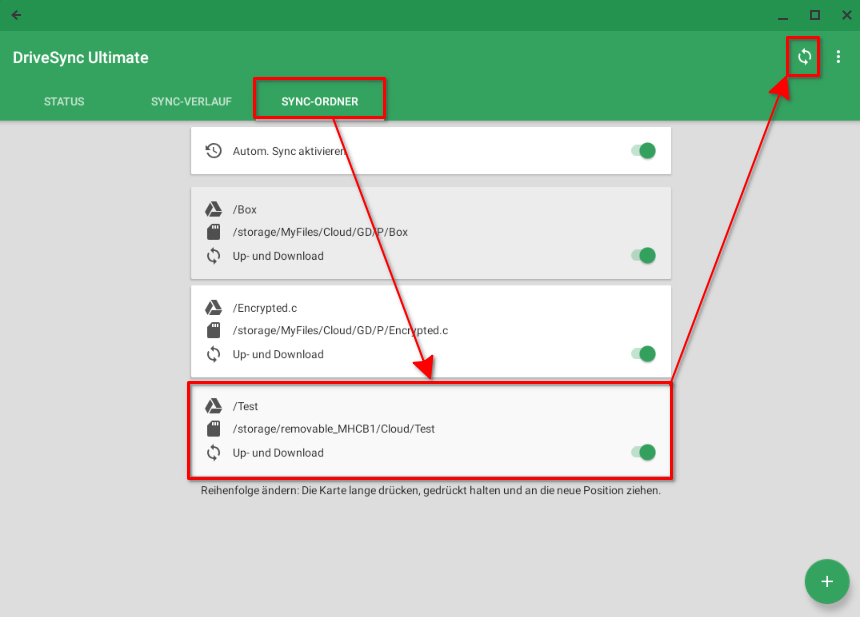
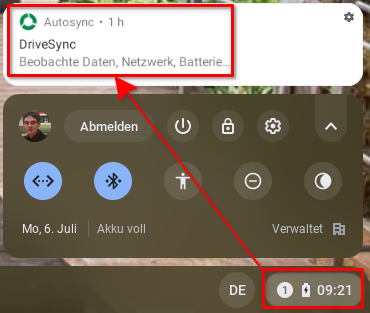
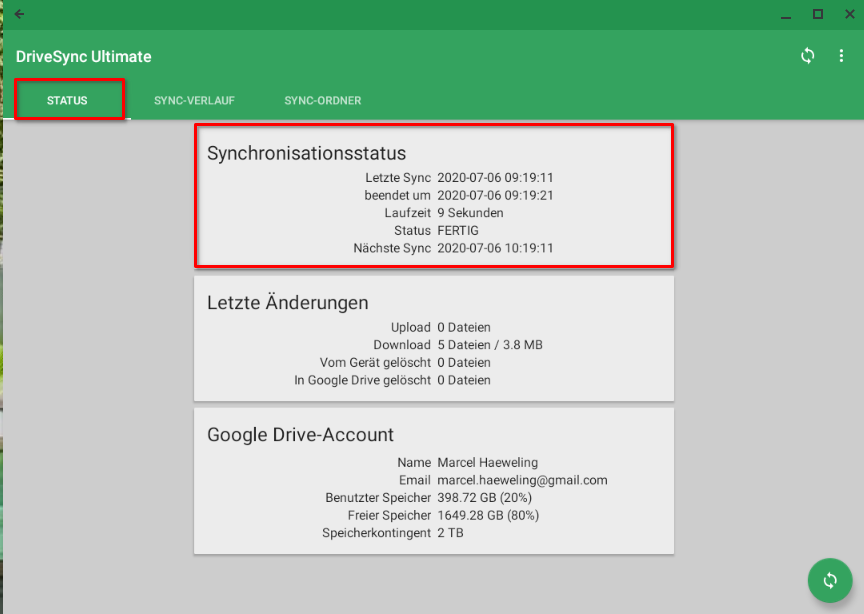
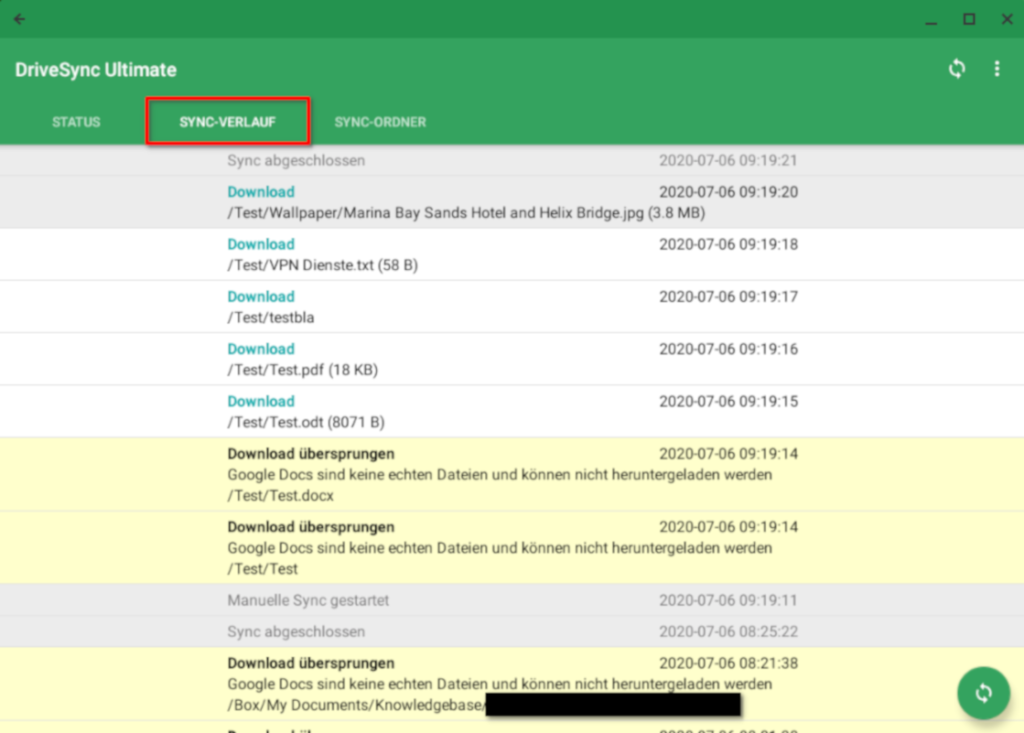
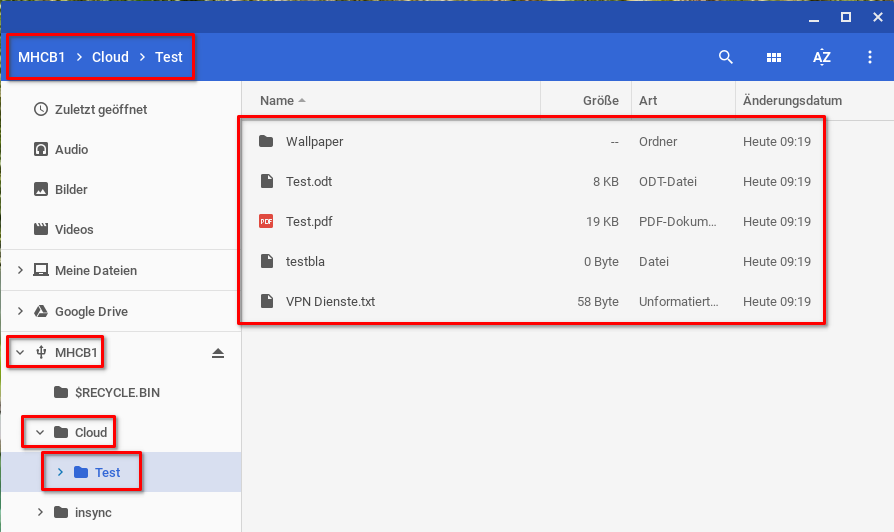
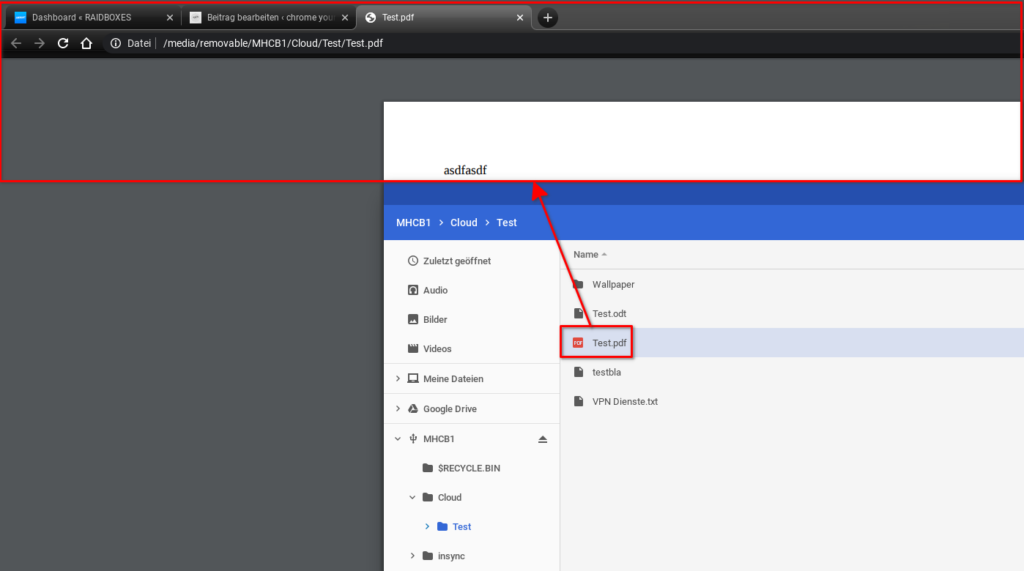
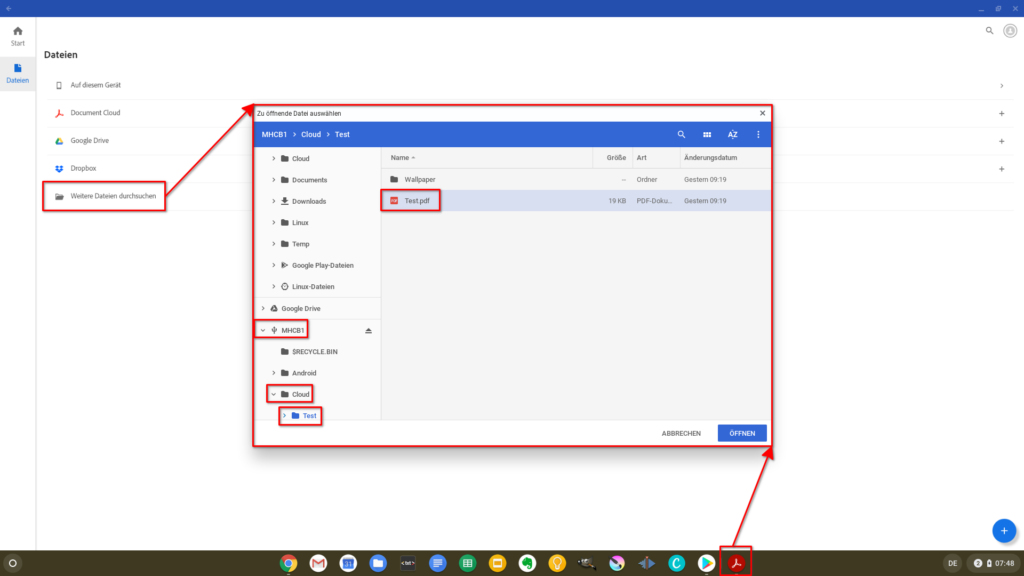
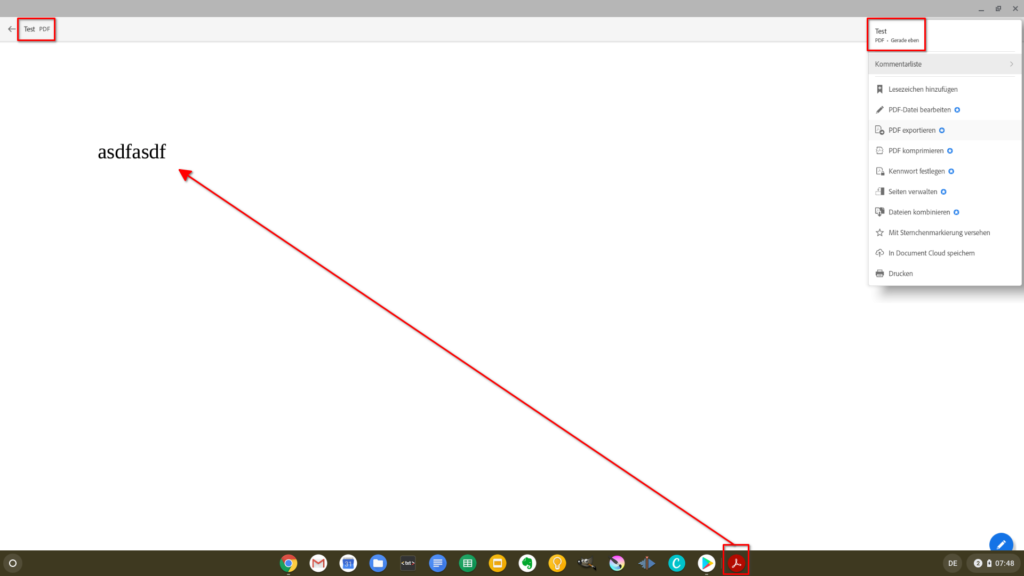
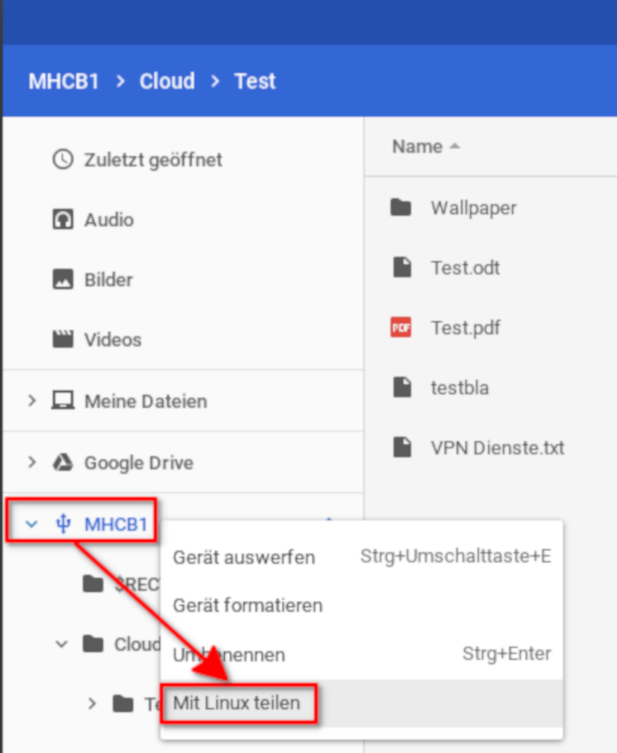
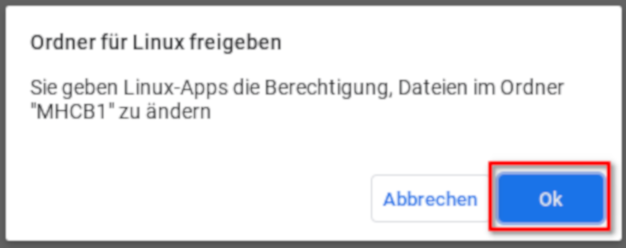

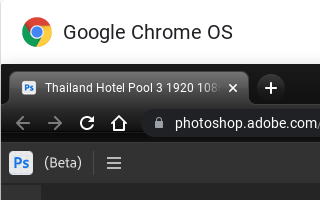

![Chrome OS: Was ist mit KeePass? [A]](https://chrome-entfesselt.de/wp-content/uploads/2020/07/1995_Image_Thumb.png)