Als fortgeschrittene*r Computer-AnwenderIn mit Chrome OS beginnen 03/2022 [F]
Inhaltsverzeichnis
Einleitung
Du möchtest als fortgeschrittene*r Computer-AnwenderIn mit Chrome OS beginnen?
Chrome OS ist einfach zu erlernen. Benutzt du Windows oder macOS bereits seit einiger Zeit, wirst du dich schnell zurechtfinden!
Natürlich sind das Design und der Aufbau der Benutzeroberfläche etwas anders, aber die Grundfunktionalität solltest du schnell verinnerlichen.
Dir in einem einzigen Artikel genügend Wissen zu vermitteln, um viele Anwendungsfälle aus der alltäglichen Handhabung zu erklären, ist unmöglich.
Ich kann dir jedoch einen kleinen Überblick darüber geben, wie du starten kannst. Auf meinem Blog und bald auf YouTube sind viele Inhalte für Fortgeschrittene zu finden. 😉
Wichtige Hinweise
Hinweise für Einsteiger: Meine Posts enthalten meist einige Grundlagen, damit du direkt verstehst, wie vorzugehen ist. Diese Grundlagen wiederhole ich teilweise in anderen Posts, damit du nicht andauernd hin und her springen musst.
Hier die Bedeutung der Kürzel hinter den Überschriften: [A]: Alle [F] Fortgeschrittene [E] Einsteiger [P] Profi
Fehlt dir dennoch etwas, lass gerne einen Kommentar dar. Die Community und ich werden versuchen, dir zu helfen! 🙂
Hinweise für Profis: Meine Posts haben meist die Form eines Eintrags einer Wissensdatenbank und sollen sich gleichermaßen für Einsteiger, Fortgeschrittene und Profis eignen. Such dir das heraus, was du gerade benötigst. Du kannst auch speziell an Profis gerichtete Inhalte finden. Diese sind entsprechend mit [P] und anderen Fingerzeigen gekennzeichnet.
Hättest du gerne weitere professionelle Inhalte zu einem Thema? Ab in die Kommentare damit! 😉
Haftungsausschluss: Wie immer gilt hier auf diesem Blog die Warnung, dass du all die hier im Post genannten Änderungen an deinem System auf eigene Gefahr durchführst! Es kann theoretisch möglich sein, dass es System- oder Anwendungsfehler gibt, die zu einem Datenverlust und weiteren Problemen führen können!
Möchtest du Chrome OS erst einmal testen?
Hier findest du meine Reihe „Chrome OS erst einmal testen“ auf dem Blog und hier mein YouTube-Video dazu:
Die einfachste Möglichkeit ist es, sich ein Gerät im Bekanntenkreis oder in der Familie auszuleihen und es in Ruhe zu testen.
Es gibt zwar Möglichkeiten Chrome OS kostenlos zu testen, wenn dir das nicht möglich ist, aber dazu benötigst du einiges an Hintergrundwissen über Computer. Schau dir meine Reihe an. Als fortgeschrittene*r Computer-AnwenderIn kannst du diese Variante womöglich durchführen. Ansonsten sagt dir die Variante, ein Gerät zu mieten, um Chrome OS günstig testen zu können, bestimmt am meisten zu.
Möchtest du ein Gerät mit Chrome OS kaufen?
Hier habe ich beschrieben, wo du Chromebooks, Chromebook Tablets, Chromeboxen und Chromebases kaufen kannst: Link.
Welches Gerät eignet sich denn für dich?
Ich konzentriere mich auf diesem Blog auf die Softwareseite und biete dir daher keine konkreten Kaufvorschläge. Unter dem Menüpunkt Guides findest du Informationen zu den möglichen App– und Anwendungstypen unter Chrome OS. Dort gebe ich grob an, wie viel Geld du mindestens in die Hand nehmen solltest und worauf du achten musst. Als fortgeschrittene*r Computer-AnwenderIn würde ich dir die Nutzung von Web– und Android-Apps und Chrome Erweiterungen empfehlen. Linux-Anwendungen sind etwas komplizierter, aber da du bereits Erfahrungen mit Computern gesammelt hast, vielleicht auch etwas für dich.
Auf dem YouTube-Kanal von „So geht Chromebook“ findest du eine Kaufberatung zu Chromebooks. Diese sollte dir schon mal ein paar Anhaltspunkte geben. Die anderen Gerätegattungen werde ich noch vorstellen.
Mit deiner Erfahrung kannst du das bestimmt gut selbst einschätzen und glaubst nicht daran, dass ein 250 € Gerät Wunder vollbringen kann.
Dein Chrome OS Gerät zum ersten Mal einschalten
Nun ist es endlich so weit: Du hast dein neues Chromebook ausgepackt und möchtest es einschalten.
Aber was ist nun: Es schaltet sich nicht ein. Das ist ein eingebauter Schutz, der dich davor schützt, dass du das Gerät nicht aus Versehen schon auf dem Weg vom Elektronikladen nach Hause einschaltest. Verbinde es einfach mit dem mitgelieferten Netzteil mit einer Steckdose und schon sollte es klappen.
Wird die Benutzeroberfläche in einer anderen Sprache dargestellt, kannst du diese recht einfach ändern.
Hier mein Video zu dem Thema:
Dein Chrome OS Gerät mit dem Internet verbinden
Das sollte für dich als fortgeschrittene*r Computer-AnwenderIn kein Problem sein. Das unterscheidet sich kaum von den Einrichtungsmöglichkeiten von Windows oder macOS. Mit dem Namen deines Funknetzes (SSID) und dem Schlüssel klappt das auch mit deinem neuen Chrome OS Gerät. Das ist Schritt 3 in der Anleitung von Google: „Erste Schritte.“
Klappt das nicht, versuche dich an die Einrichtung deines Internetzugangs zu erinnern. Bei vielen Internetanbietern drücken dir die Techniker, die dir deinen Internetanschluss einrichten, Schnellstart-Anleitungen in die Hand, wie du z. B. per W-LAN oder Wi-Fi [Wikipedia], deinem lokalen Funknetz, ins Internet kommst. Hast du diese Daten mal geändert? Vergleiche die Einstellungen mit denen auf deinen anderen Geräten: Computer oder Smartphone.
Wenn alles nicht hilft, versuche den Techniker noch mal kommen zu lassen oder frage jemanden aus deinem Bekanntenkreis. Das ist eine Standardtechnologie. Dabei ist es egal, ob du ein Gerät mit Windows, macOS oder Chrome OS nutzt. Jedes aktuelle Betriebssystem unterstützt diesen Zugriff!
Die erste Anmeldung an Chrome OS
Möchtest du dein Gerät verwenden, musst du dich erst einmal mit einem Google-Konto daran anmelden, damit dir ein vollständiger Zugang gewährt wird. Mit einem Gastkonto ohne Anmeldung werden dir viele Möglichkeiten, die dir Chrome OS bietet, verwehrt. Das ist etwas anders als bei Windows und macOS.
Für die Anmeldung benötigst du ein Google Konto, welches aus einer E-Mail-Adresse und einem Passwort besteht. Möchtest du als fortgeschrittene*r Computer-AnwenderIn mit Chrome OS beginnen, sollte dich das nicht überraschen oder gar vor ein Problem stellen. Du wirst von Chrome OS aufgefordert, ein solches Konto anzulegen, wenn du keines besitzt. Das ist Schritt 4 in der Anleitung von Google: „Erste Schritte.“
Folge den Anweisungen des Einrichtungsassistenten von Chrome OS, überlege dir eine sprechende E-Mail-Adresse und schwer zu erratendes, aber einfach zu merkendes Passwort.
Die ersten Schritte mit Chrome OS
Hast du dich erfolgreich an Chrome OS angemeldet, kannst du dir die eingebaute Entdecken-Funktion anschauen. Dort beschreibt Google schon eine Menge Dinge, wie man vieles machen kann. Besitzt du noch kein Chromebook, kannst du dir Teile ähnlicher Inhalte auch im Internet anschauen. „Erste Schritte“ und „Entdecke, was mit dem Chromebook möglich ist.“
Hier mein Video zu den ersten Schritten auf YouTube:
Ab jetzt liegt es an dir, was du mit Chrome OS machen möchtest. Es gibt viele Möglichkeiten! 🙂
Der Chrome-Browser öffnet sich automatisch nach dem Start und du kannst sofort los surfen.
Nutzt du bereits ein Android-Smartphone, kannst du den Play Store öffnen und viele deiner bekannten Apps installieren. Oft macht das mit einem größeren Bildschirm Sinn. Z. B. bei Netflix. Damit kannst du auch einen Film herunterladen und dir diesen unterwegs ohne Internetverbindung anschauen.
Traust du dich an Linux-Anwendungen wie LibreOffice heran, kannst du den Linux-Modus aktivieren, einen grafischen App-Store und zahlreiche Anwendungen darüber installieren. Dadurch erweiterst du die Möglichkeiten von Chrome OS sehr stark. Folge den Links in diesem Paragrafen. Dort findest du entsprechende Guides von mir.
Wie geht’s weiter?
Entdecke neue Funktionen, Anwendungen und Apps auf eigene Faust.
Möchtest du als fortgeschrittene*r Computer-AnwenderIn mit Chrome OS beginnen, solltest du es schnell in den Griff bekommen und alle Anwendungen, die du benötigst, installieren und einrichten können.
Ich kann dich mit meinen Inhalten dabei unterstützen. 🙂
Schau dich auf meinem Blog oder auf meinem YouTube-Kanal um. 😉
Hast du Fragen, lass einen Kommentar da. Die Community und ich helfen dir gerne weiter!
Unter „Empfehlenswerter Content“ empfehle ich Inhalte von weiteren Kanälen.
Updates
19.03.2022: Weiterführende YouTube-Videos hinzugefügt.
Bei den Wörtern in kursiv kann es sich um eingetragene Marken oder Firmen handeln! Beispiele: Google, YouTube und Android. Oder aber es sind Fachbegriffe aus der IT-Welt, die an diversen Stellen im Blog beschrieben werden.
⇨ Unterstütze den Blog und hilf mit! 😉




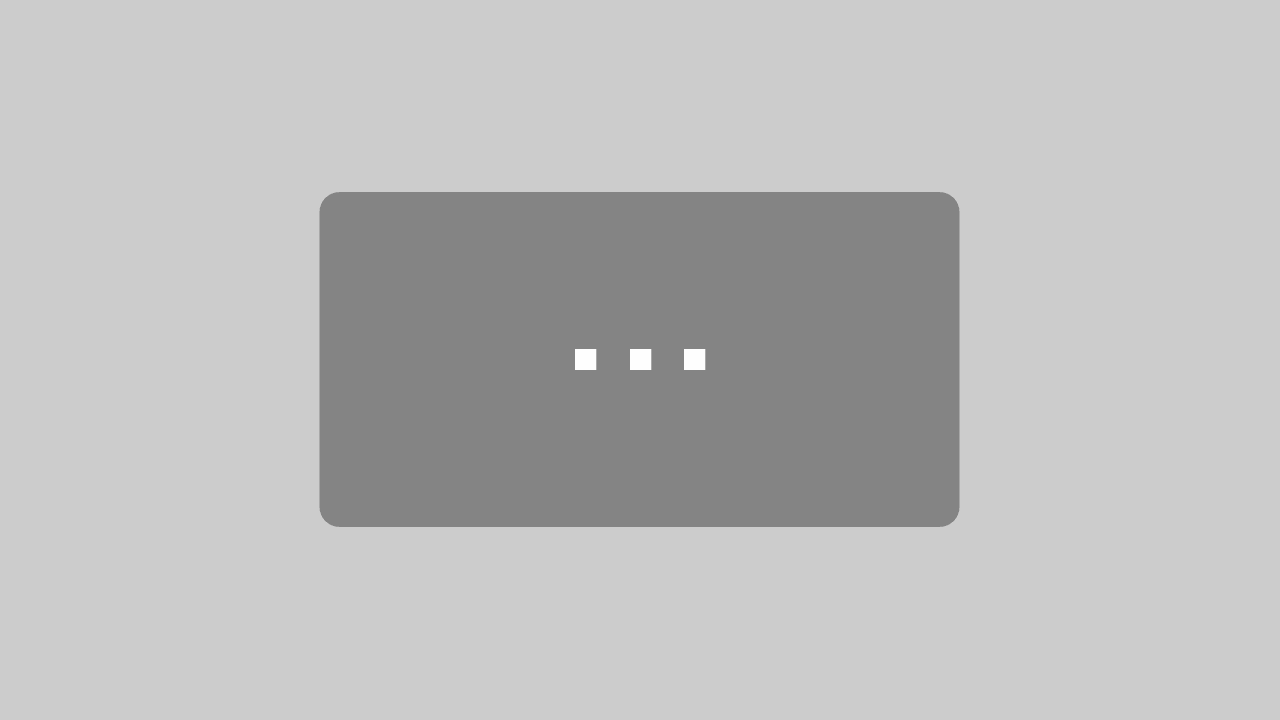
Hallo erstmal
Tolle Beiträge die mir beim „Umstieg“ geholfen haben. Mittlerweile habe ich auf einem Asus Win Notebook mittels Rammus Image neben Win10 von Flex auf das ‚komplette‘ Chrome OS aufgestockt.
Das Läuft alles – einzig eine Sache – wie kann die Chrome OS System-Partion(en) Grösse im Nachhinein neu eingelesen werden? > Sprich: Der Partition wurde nachträglich vergrössert – Chrome OS hat dies laut ‚Device > Storage Management‘ nicht bemerkt. Es wird weiterhin die Kapazität zum Zeitpunkt der Installation angzeigt. Lässt sich dies auf eine Art „updaten“ bzw. neu iniziieren?
Für Tipps, aber auch Hinweise wonach ich gezielt Suchen sollte – danke vorweg!
Grüsse vom Bodensee.
Hallo Daniel!
Vielen Dank! Ich versuche, weitere Inhalte nachzulegen, aber momentan hat mein Youtube-Kanal Vorrang.
Da kann ich dir ehrlich gesagt nicht weiter helfen. Ich glaube nicht, dass das möglich ist, da es offenbar kein Tool dafür gibt. (Eigene Recherche) Empfehlung: Neuinstallation.
Beste Grüße
Marcel